Praca z plikami PDF
Zobacz też
Sprawdź swój interfejs! Jeśli poniższy ekran pasuje do interfejsu aplikacji, korzystasz z naszego nowego i bardziej intuicyjnego interfejsu. Zobacz sekcję Wyświetlanie plików PDF w nowym interfejsie. Jeśli nie, kontynuuj czytanie. 
Po otwarciu pliku PDF wyświetlane menu będą się różnić w zależności od pliku. Pliki nieudostępnione wyświetlają menu akcji u góry ekranu, a u dołu przestawny przycisk operacji.
Zarówno ikona przepełnienia (![]() ), jak i przestawny przycisk operacji
), jak i przestawny przycisk operacji ![]() otwierają menu kontekstowe i wyświetlają dodatkowe opcje w zależności od subskrypcji usług. Na przykład do wyświetlenia opcji „Organizuj strony” i „Edytuj PDF” potrzebna jest subskrypcja.
otwierają menu kontekstowe i wyświetlają dodatkowe opcje w zależności od subskrypcji usług. Na przykład do wyświetlenia opcji „Organizuj strony” i „Edytuj PDF” potrzebna jest subskrypcja.
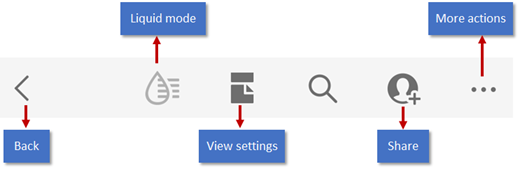
Uwaga
ZMIENIŁ SIĘ INTERFEJS? Gotowe! Korzystasz z nowego i ulepszonego interfejsu Acrobat iOS. Nowy interfejs został zaprojektowany tak, aby zapewnić płynne i spójne działania w plikach PDF na wszystkich platformach. Informacje o tym, jak pracować z plikami PDF za pomocą nowego interfejsu, podano w sekcji Pomoc dotycząca nowej wersji.
Komentarze
Uwaga
Aby uzyskać szczegółowe informacje na temat obiegu pracy dotyczącego recenzji, patrz Udostępnianie i recenzja.
Zaawansowane funkcje komentowania programu Acrobat obsługują notatki, podświetlenie, przekreślenie, podkreślenie, dodawanie tekstu, odręczne rysowanie i dodawanie komentarzy tekstowych do dowolnego typu znaczników. Aby skomentować plik, wykonaj następujące czynności:
Otwórz plik PDF.
Dotknij ikony

Dotknij pozycji
 Komentarz.
Komentarz.Na pasku narzędzi komentarzy dotknij żądanego narzędzia.
Aby dodać tekst lub notatki, wybierz lokalizację, wpisz tekst, a następnie dotknij opcji Opublikuj.
Aby dodać znaczniki, takie jak podkreślenia lub podświetlenia, naciśnij i przytrzymaj lokalizację, a następnie przeciągnij, aby zaznaczyć tekst.
Aby dodać notatkę do znacznika, dotknij go, wprowadź tekst, a następnie dotknij opcji Opublikuj.
Aby usunąć komentarz, wystarczy dotknąć go, a następnie dotknąć opcji
 .
.Aby odpowiedzieć na komentarz, dotknij go, wpisz odpowiedź w polu Dodaj odpowiedź i dotknij opcji Odpowiedz.

Kompresowanie pliku PDF
Patrz Kompresowanie pliku PDF.
Zapisywanie plików
Niektóre pliki są automatycznie zapisywane w strukturze chmury, w tym:
Pliki, które zmieniają się po pobraniu z chmury.
Pliki, które wymagają użycia funkcji pamięci masowej Adobe w chmurze, w tym udostępnienia, recenzowania, połączenia, eksportowania plików PDF itd.
Operacje, które monitują o wybranie opcji Gotowe, Zapisz itd., są zapisywane po zakończeniu tej operacji.
Zapisywanie plików lokalnych w chmurze
Możesz zapisywać pliki przechowywane na urządzeniu w chmurze:
Otwórz listę plików na Stronie głównej lub wybierz Pliki > Na tym urządzeniu.
Dotknij ikony
 >
> 
Rozpoznawanie i modyfikowanie tekstu w zeskanowanych plikach
Aby rozpoznawać tekst na zeskanowanych plikach lub obrazach i wchodzić z nim w interakcje:
Otwórz zeskanowany plik PDF lub utwórz plik PDF z obrazu, z którego chcesz korzystać.
Dotknij kolejno
 > Rozpoznaj tekst.
> Rozpoznaj tekst.Można również nacisnąć długo na dokument, a następnie dotknąć opcji Rozpoznaj tekst.
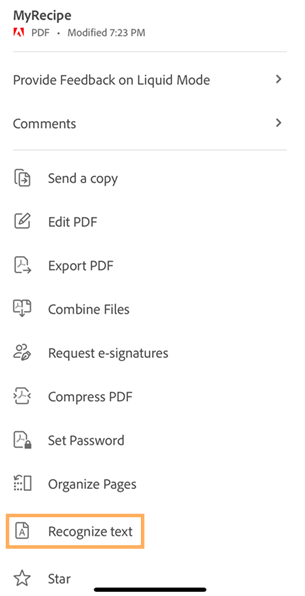
Po rozpoznaniu tekstu zostanie wyświetlony komunikat potwierdzenia, jak pokazano poniżej.
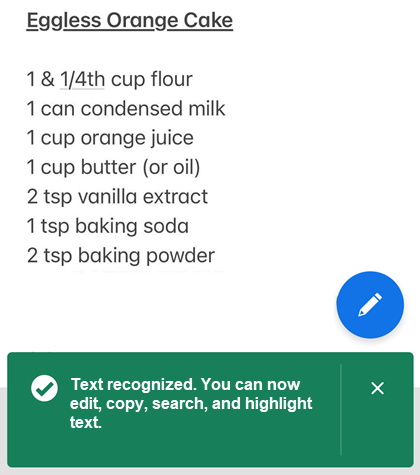
Naciśnij i przytrzymaj tekst, z którym chcesz wejść w interakcję, a następnie wybierz żądaną opcję z menu. Można wykonać dowolną z następujących czynności:
Kopiuj zaznaczony tekst.
Odczytaj tekst na głos.
Podświetl tekst.
Edytuj tekst.
Podkreśl lub przekreśl tekst.
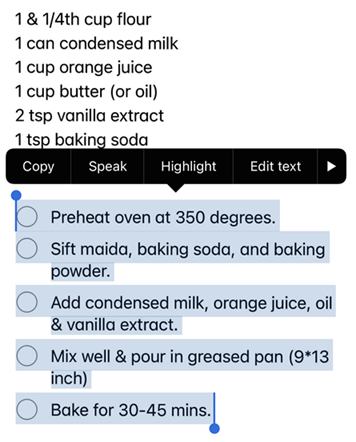
Edycja pliku PDF
Użytkownicy z subskrypcją usługi edycji PDF mogą modyfikować pliki PDF.
Dodawanie tekstu
Aby dodać tekst i obrazy:
Dotknij kolejno
 > Edytuj plik PDF.
> Edytuj plik PDF.Dotknij ikony
 .
.Dotknij lokalizacji tekstu w dokumencie.
Możesz też nacisnąć i przytrzymać pole tekstowe, aby:
Przeciągnąć do innej lokalizacji.
Chwycić niebieski uchwyt narożny i zmienić rozmiar pola tekstowego.
Usunąć tekst. Dotknij pozycji Usuń.
Wybierz dowolne narzędzie tekstowe w górnym menu. Możesz zmienić styl czcionki, rozmiar, grubość, kolor i wyrównanie.
Dotknij pozycji Gotowe.
caddtext.png
Edycja istniejącego tekstu
Aby edytować istniejący tekst:
Dotknij kolejno
 > Edytuj plik PDF.
> Edytuj plik PDF.Możesz także nacisnąć i przytrzymać długo sekcję, którą chcesz edytować, a następnie z wyświetlonego menu wybrać opcję Edytuj tekst.
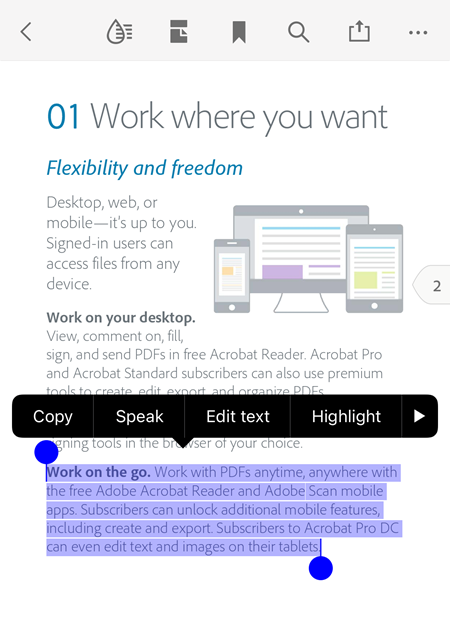
W trybie edycji wykonaj dowolną z następujących czynności:
Aby zaznaczyć cały blok tekstu, dotknij opcji Zaznacz wszystko.
Aby skopiować zaznaczony tekst, dotknij opcji Kopiuj.
Aby zmienić wybór tekstu, przeciągnij uchwyty, aby zaznaczyć lub usunąć zaznaczenie określonego tekstu.
Aby zmienić styl, rozmiar, grubość, koloru i wyrównanie czcionki, dotknij opcji BIU.
Aby aplikacja odczytała zaznaczony tekst, dotknij opcji Mów.
Po zakończeniu dotknij opcji Gotowe.
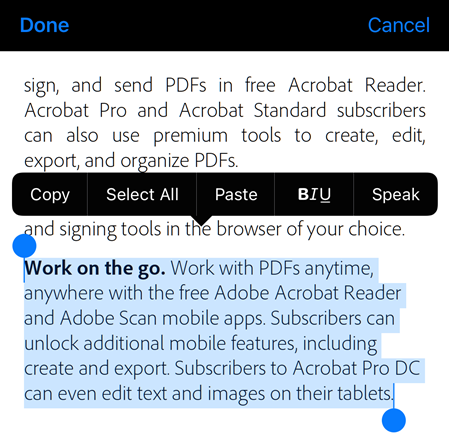
Zmienianie czcionek
Czcionki istniejącego tekstu można zmieniać lub tworzyć dokumenty przy użyciu różnych czcionek. Można użyć czcionek zainstalowanych w aplikacji Creative Cloud.
Aby zmienić czcionki:
Dotknij kolejno
 > Edytuj plik PDF.
> Edytuj plik PDF.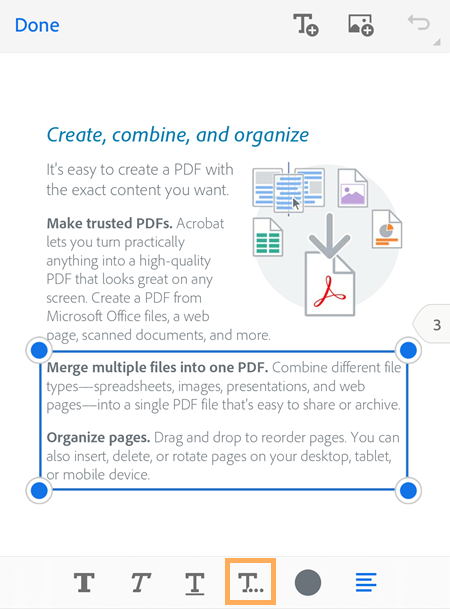
Dotknij tekstu, aby go zaznaczyć, i dostosuj wybór, aby uwzględnić zaznaczenie tekstu, dla którego chcesz zmienić czcionki.
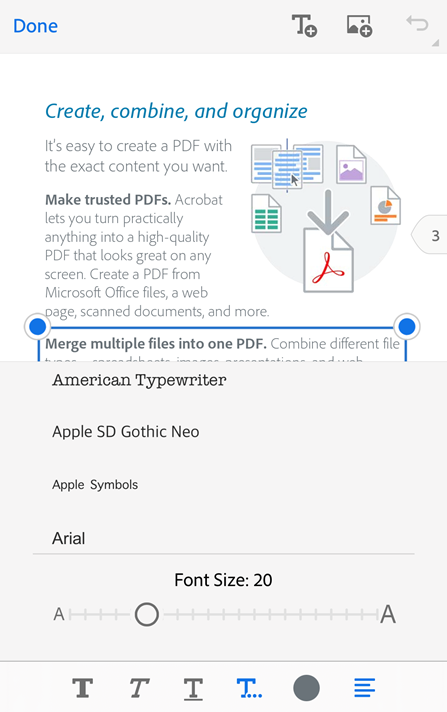
W dolnym menu dotknij opcji
 .
.Na wyświetlonej liście czcionek dotknij żądanego stylu czcionki.
Opcja zmienia styl czcionki wybranego tekstu, jak pokazano poniżej.
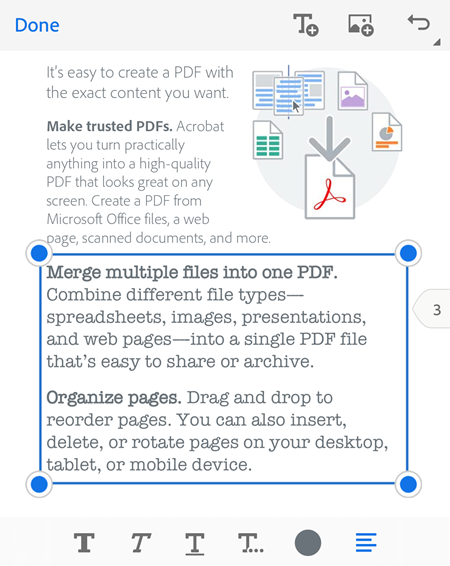
Uwaga
Aby użyć dodatkowej czcionki, która nie jest dostępna na liście czcionek, należy zainstalować tę czcionkę w aplikacji Creative Cloud. Po zainstalowaniu nowej czcionki w aplikacji Creative Cloud należy ponownie uruchomić aplikację Acrobat Reader, aby czcionka pojawiła się na liście czcionek.
Wstawianie list
Można wstawić nową listę lub przekształcić istniejący tekst na listę wypunktowaną lub ponumerowaną. Aby to zrobić, wystarczy zaznaczyć tekst w sposób opisany powyżej, a następnie kliknąć jedną z ikon listy.

Edycja obrazów
Można usunąć, zmienić rozmiar, obrócić i przenieść nowe i istniejące obrazy. Aby to zrobić:
Dotknij kolejno opcji
 > Edytuj plik PDF.
> Edytuj plik PDF.Dotknij obrazu.
Naciśnij i przytrzymaj obraz, a następnie:
Przeciągnij do innej lokalizacji.
Chwyć niebieski uchwyt narożny i zmień rozmiar obrazu.
Usuń obraz. Dotknij pozycji Usuń.
Dotknij
 lub
lub  , aby obrócić obraz.
, aby obrócić obraz.
Dotknij pozycji Gotowe.

Dodawanie obrazów
Aby dodać nowy obraz do pliku PDF:
Dotknij kolejno opcji
 > Edytuj plik PDF.
> Edytuj plik PDF.Dotknij ikony

Dotknij lokalizacji obrazu w dokumencie.
Dotknij źródła obrazu i przejdź do obrazu.
Opcjonalnie. Naciśnij i przytrzymaj obraz, a następnie:
Przeciągnij do innej lokalizacji.
Chwyć niebieski uchwyt narożny i zmień rozmiar obrazu.
Usuń obraz. Dotknij pozycji Usuń.
Dotknij pozycji Gotowe.

Cofanie/Ponawianie
Zawsze możesz cofnąć i ponowić czynności. Dostępne metody różnią się w zależności od kontekstu:
W trybie edycji dotknij ikony
 lub
lub  w prawym górnym rogu.
w prawym górnym rogu.Gdy klawiatura jest otwarta,
 lub
lub  .
.

Oznaczanie plików gwiazdką
Oznaczenie pliku gwiazdką ułatwia śledzenie ważnych plików. Po oznaczeniu gwiazdką pojawia się ona obok pliku w określonych lokalizacjach.
Możesz sterować zachowaniem lokalizacji plików oznaczonych gwiazdą za pomocą ustawień opcji Określ lokalizację plików oznaczonych gwiazdką. Na przykład można oznaczyć gwiazdką plik w chmurze, ale nie w urządzeniu.
Aby oznaczyć plik gwiazdką, otwórz dowolne menu kontekstowe i dotknij ![]() . Gwiazdka pojawi się wtedy obok pliku w lokalizacjach określonych w ustawieniach opcji Określ lokalizację plików oznaczonych gwiazdką.
. Gwiazdka pojawi się wtedy obok pliku w lokalizacjach określonych w ustawieniach opcji Określ lokalizację plików oznaczonych gwiazdką.
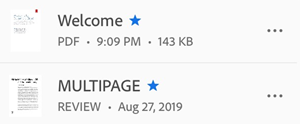
Aby usunąć oznaczenie pliku gwiazdką, dotknij opcji ![]() >
> ![]() .
.
Wysyłanie kopii pliku PDF
Można wysłać kopię plików nieudostępnionych. Aby to zrobić:
Na liście plików dotknij ikony
 obok pliku. Możesz też otworzyć plik i dotknąć ikony
obok pliku. Możesz też otworzyć plik i dotknąć ikony  w górnym menu.
w górnym menu.Dotknij opcji Wyślij kopię.
W wyświetlonym oknie dialogowym wybierz żądaną aplikację i dokończ proces, aby wysłać kopię pliku.
Kopię pliku można wysłać w postaci załącznika do wiadomości e-mail lub za pomocą wiadomości, udostępnić za pomocą funkcji AirDrop, zapisać na dysku Google itd.
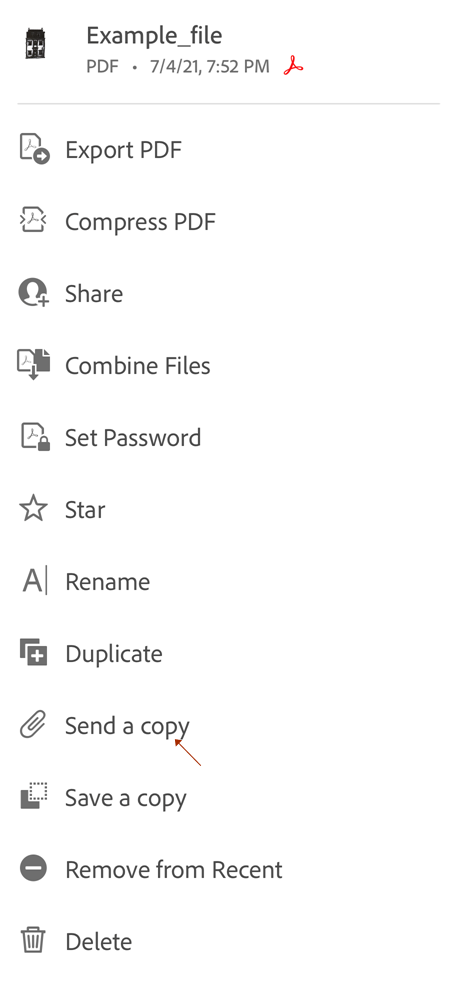
Drukowanie pliku PDF
Funkcja Drukowanie wykorzystuje możliwości drukowania urządzenia. Możesz skonfigurować drukarkę z wyprzedzeniem lub w momencie drukowania.
Otwórz plik PDF.
Dotknij pozycji
 , a następnie
, a następnie  .
.W oknie dialogowym Opcje drukarki wybierz drukarkę.
Pamiętaj, że drukarka musi obsługiwać funkcję AirDrop. Szczegółowe informacje można znaleźć na stronie https://support.apple.com/en-us/HT201387.
Użyj przycisków + i - do ustawienia liczby kopii wydruku.
Dotknij pozycji Drukuj.
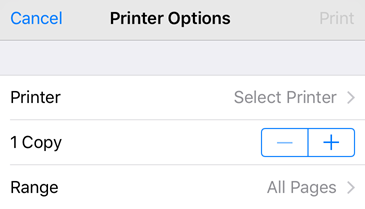
Uwaga
Nie można drukować plików PDF chronionych hasłem z aplikacji mobilnej Acrobat.
Ustawienia widoku
Możliwości przeglądania plików PDF można poprawić za pomocą ustawień niestandardowego trybu widoku. Aby ustawić niestandardowy tryb widoku:
Dotknij dowolnego miejsca w dokumencie PDF, aby wyświetlić paski narzędzi, jeśli są ukryte.
Dotknij ikony ustawień widoku. Wyświetlana ikona reprezentuje bieżący widok.
Użyj co najmniej jednego z następujących trybów:
Ciągłe: przesuń palcem na ekranie w górę lub w dół, aby zmienić strony. Zalecane podczas oznaczania tekstu.
Pojedyncza strona: przesuń palcem na ekranie w lewo lub w prawo, aby zmienić strony, bądź dotknij prawej lub lewej krawędzi dokumentu.
Tryb odczytu: tekst jest ponownie wlewany, aby dopasować go do bieżącego widoku. Należy pamiętać, że w trybie odczytu obiekty rozpoznane jako obrazy zostaną wyświetlone we własnym wierszu, a ich szerokość zostanie ograniczona do szerokości ekranu. Powiększanie jest wyłączone, więc fragmenty niektórych obrazów mogą znaleźć się poza ekranem.
Tryb nocny: pozwala odwrócić kolory czarny i biały przy słabym oświetleniu, aby zredukować zmęczenie oczu i wydłużyć czas pracy na baterii.
Zachowaj włączony ekran: włącz ten tryb, aby zapobiec wygaszaniu ekranu podczas czytania dokumentu PDF.
Dwie strony (tylko iPad): podczas czytania dokumentów na iPadzie można włączyć widok dwóch stron.
Dwie strony z okładką (tylko iPad): użytkownicy iPada mogą włączyć ten tryb wyświetlania dwóch stron z okładką.
Uwaga
Możesz także zapobiec ściemnianiu ekranu PDF, włączając blokadę jasności ekranu na urządzeniu.


