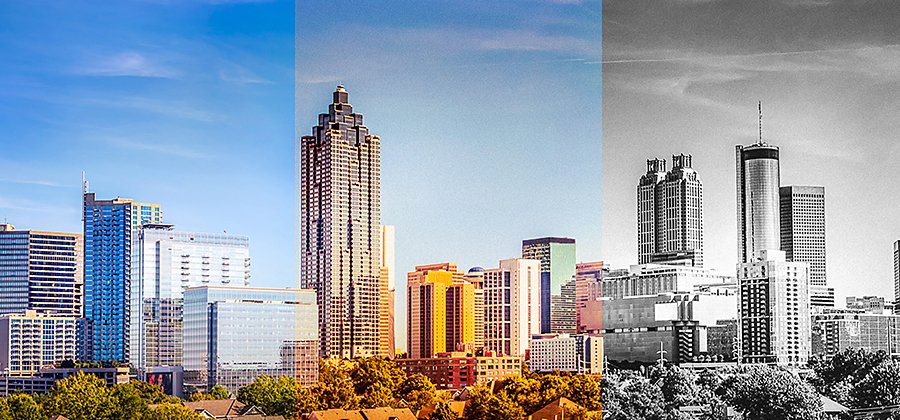
포토그래피
iPhone 카메라 필터를 사용하는 방법
iPhone 카메라 앱에서 사진 필터를 사용하여 휴대폰 스냅샷을 멋지게 바꿔 보세요.
iPhone에서 사진에 필터 추가하기
iPhone에 사전 로드된 필터를 사용하면 추가 소프트웨어를 다운로드하지 않고도 사진을 창의적으로 변신시킬 수 있습니다. 기본 필터 그 이상의 편집이 필요하지 않다면 이 방법만으로도 충분히 만족스러울 것입니다.
iPhone 카메라 앱에는 사진에 특별한 매력을 더해주는 9가지 필터가 로드되어 있습니다. 카메라 앱으로 사진을 찍는 동안 필터의 실시간 미리 보기를 테스트하거나, 사진 앱에서 이미 찍은 사진에 필터 효과를 적용할 수 있습니다. iPhone 11, 11 Pro, XR, XS 및 이전 모델에서 필터를 사용해 보세요.
iOS 16을 사용하는 iPhone이라면 아래 안내에 따라 필터를 적용해 보세요.
iPhone 카메라 앱에서 필터를 사용하여 사진을 찍는 방법
- 카메라 앱을 엽니다.
- 사진 또는 인물 사진 모드를 선택합니다.
iPhone XS, iPhone XR 또는 이후 모델의 경우
화면 상단에 있는 위쪽 화살표를 누릅니다. 5개의 아이콘이 있는 검은색 막대가 화면 하단에 표시됩니다. 맨 오른쪽에 있는 3개의 원이 교차하는 아이콘을 누릅니다.
iPhone X 및 이전 모델의 경우
화면 상단에 있는 3개의 원이 교차하는 아이콘을 누릅니다. - 필터의 작은 미리 보기가 있는 슬라이더가 표시됩니다. 필터를 밀어 넘기면서 하나씩 누르면 이름과 실시간 미리 보기가 표시됩니다.
- 필터를 선택한 후 슬라이더 아래에 있는 셔터 버튼을 눌러 사진을 찍습니다.
이미 찍은 사진에 필터를 추가하는 방법
- 사진 앱을 엽니다.
- 사진 갤러리를 스크롤하고 편집할 사진을 선택한 다음 누릅니다.
- 화면 오른쪽 상단에 있는 ‘편집’을 누릅니다.
- 화면 하단에 있는 필터 아이콘(교차하는 3개의 원)을 누릅니다.
- 필터의 작은 미리 보기가 있는 슬라이더가 표시됩니다. 필터를 밀어 넘기면서 하나씩 누르면 이름과 실시간 미리 보기가 표시됩니다.
- 필터를 적용하려면 ‘완료’를 누릅니다.
- 필터와 다른 변경 사항을 제거하려면 ‘취소’를 누릅니다.
기본 사진 필터와 기능
사진에 차가운 파란색 온도나 빈티지한 미학이 느껴지는 느와르 분위기를 추가하고 싶다면 iPhone의 9가지 무료 사진 필터 중 하나를 사용하세요. 다음은 각 필터에 대한 설명입니다.
- 선명하게: 뚜렷한 대비를 만듭니다.
- 선명하게 (따뜻한 톤): ‘선명하게’ 필터에 노란색 색조를 추가합니다.
- 선명하게 (차가운 톤): ‘선명하게’ 필터에 파란색 색조를 추가합니다.
- 드라마틱: 어두운 영역을 높이고 밝은 영역을 낮춥니다.
- 드라마틱 (따뜻한 톤): ‘드라마틱’ 필터에 노란색 색조를 추가합니다.
- 드라마틱 (차가운 톤): ‘드라마틱’ 필터에 파란색 색조를 추가합니다.
- 모노: 기본 흑백으로 변환합니다.
- 실버톤: 어두운 영역이 많은 흑백으로 변환합니다.
Photoshop Lightroom에서 필터와 사전 설정 사용하기
기본 iPhone 필터만으로 원하는 결과를 얻지 못할 수도 있습니다. 또는 다른 방법을 더 시도하고 싶을 수도 있습니다. 더욱 자유롭게 변경하거나 다양한 필터를 선택하고 싶다면 iPhone에서 Photoshop Lightroom을 사용하여 편집해 보세요.
Adobe 앱의 사진 필터 사용하기
Photoshop Lightroom과 Photoshop Express는 사진 필터를 적용하는 데 사용할 수 있는 모바일 사진 편집 앱입니다. iPhone과 iPad는 App Store에서, Android 디바이스는 Google Play Store에서 찾을 수 있습니다.
Lightroom 사전 설정으로 원하는 사진 분위기 연출하기
iPhone으로 사진을 찍은 후 Lightroom의 50가지 이상의 고품질 사전 설정에 액세스하여 필터를 적용해 보세요. Lightroom은 데스크탑 버전과 모바일 버전이 제공되며, 클라우드를 통해 동기화됩니다. 따라서 모든 디바이스에서 Lightroom에 업로드한 사진에 액세스할 수 있으므로 노트북, 휴대폰, iPad에서 쉽게 편집할 수 있습니다.

Lightroom 사전 설정을 찾는 방법
Lightroom 라이브러리에서 사진을 선택하거나, 카메라 롤에서 사진을 업로드하거나, 인앱 카메라로 사진을 찍습니다. 사진 하단에 있는 편집 메뉴 막대에서 오른쪽으로 스크롤하고 ‘사전 설정’을 선택하여 옵션을 탐색합니다. 색상(선명하게, 매트, 밝은 등 색조 변경 필터)을 포함한 9가지 범주와 인물 사진, 스타일, 주제라는 3가지 프리미엄 사전 설정 범주가 있습니다.
Lightroom 사전 설정을 편집하여 나만의 사전 설정 만들기
데스크탑 또는 모바일에서 직접 편집한 내용을 적용한 다음, 화면 오른쪽 상단에 있는 세 개의 점을 클릭합니다. ‘사전 설정 만들기’를 눌러 모든 사진에 적용할 수 있는 필터로 편집 내용을 저장하고 이름을 지정합니다. 사용자 정의 사전 설정은 ‘사용자 사전 설정’이라는 사전 설정 아래의 새 범주에 표시됩니다.
소프트웨어가 원활하게 실행되도록 하기
Photoshop Express에서 사진에 스타일을 적용하고 결합하기
iPad, iOS, Android용 Photoshop Express에서 빠르고 강력한 편집 툴을 이용하고 시선을 끄는 사진 콜라주를 취합할 수 있습니다.
룩을 사진에 필터로 적용하기
Photoshop Express 앱에서는 필터 스타일 툴을 ‘룩’이라고 합니다. 화면의 왼쪽 하단에 있는 두 번째 아이콘을 눌러 기본, Charm, 화이트 밸런스, 팝 색상, 듀오톤 등 룩 범주를 탐색합니다. 마음에 드는 룩을 추가한 다음 슬라이더 막대를 사용하여 강도를 조정합니다.
나만의 룩을 저장하거나 콜라주 만들기
‘내 룩’ 왼쪽에 있는 더하기 아이콘을 눌러 직접 조정한 내용을 적용한 다음, 사용자 정의 룩으로 저장할 수 있습니다. 또한 사진 페이지에서 콜라주를 눌러 정렬된 모든 사진에 스타일을 한 번에 적용하는 고유한 콜라주 필터를 사용할 수 있습니다.
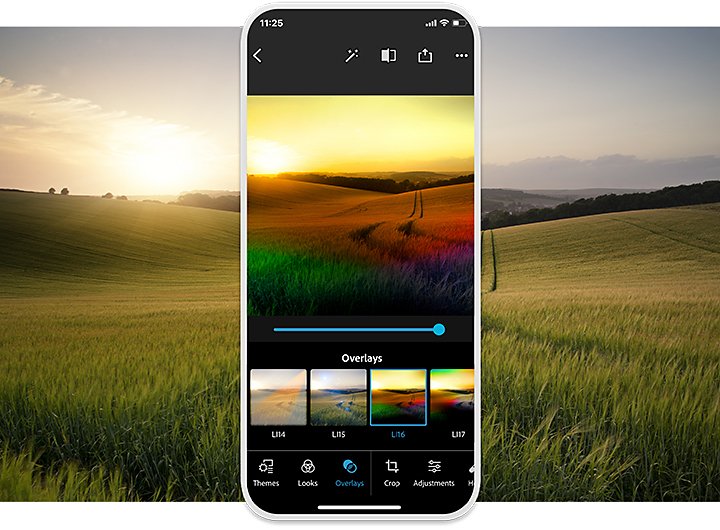
단시간에 사진을 멋지게 만들어 보세요.
휴대폰의 사진 컬렉션을 꾸밀 때 필터를 사용하여 깊이감을 더하면 그림자를 강화하여 뚜렷한 대비를 얻거나, 차가운 파란색 톤으로 사진을 장식하는 등 갤러리 전체에 변화를 줄 수 있습니다. 무엇보다도 특별한 스킬이 필요하지 않습니다.
이 콘텐츠 공유하기