Spell it out with imported customised fonts in Adobe Premiere Pro.
Spruce up the subtitles and overlay text in your next clip. Learn to install high-quality fonts in the industry-standard video editing app with this tutorial.

Font and centre.
Filmmakers and videographers can impart personality into their projects such as a unique setting, the type of shots they use and the characters they choose to highlight. The style of onscreen text is a subtle — but just as effective — way to display your originality. If a font in the wild catches your eye and it becomes inspiration for part of your next video project, Premiere Pro can help you to get started.
As part of your Adobe Creative Cloud membership, you can access a catalogue of thousands of free fonts and use them across all your favourite Adobe apps, including Premiere Pro, After Effects, Acrobat and Photoshop. Can’t find what you need in Adobe Fonts? You can also install fonts from third-party websites and developers.
Two ways to write a new chapter in your font book.
Adobe Fonts.
Formerly called Typekit, Adobe Fonts is a library featuring more than 14,000 free fonts at your disposal across many Adobe apps. Browse the collection to find preset fonts that match the mood of your clip.
Find and choose your own.
If you want more options, you’re not limited to just what Adobe Fonts has to offer. You can install fonts from other sources, like OpenType — a font file format jointly developed by Microsoft and Adobe that works on Mac and Windows. Simply download them onto your desktop as zip files and they will be automatically added to your library for later use. While many third-party fonts are free, some font types require a purchase before you can apply them to your work.
What you need to get started.
Once you’ve found a font you like, it’s easy to bring your selection into your projects. Before you begin, ensure the following:
- You understand the end-user licence agreement (EULA) and have the proper rights and licences for usage.
- You’re using either a TrueType (TTF) or OpenType (OTF) font file.
- Your new font does not surpass 512 MB.
If you’ve checked all those boxes, you’re ready to take your text to the next level.
How to add and remove fonts.
- Open the Creative Cloud app on your desktop.
- In the upper-right corner, click the Fonts icon (marked by an f) to open the fonts window.
- Click Browse More Fonts. You’ll be directed to Adobe Fonts, either in-app or the website.
- Once you’re there, browse from thousands of ready-to-use fonts. When you’ve found one or two (or six) that have caught your eye, toggle the Activate Fonts button to incorporate them into Creative Cloud.
- Click OK to acknowledge the EULA for the font and activate it for use in Creative Cloud.
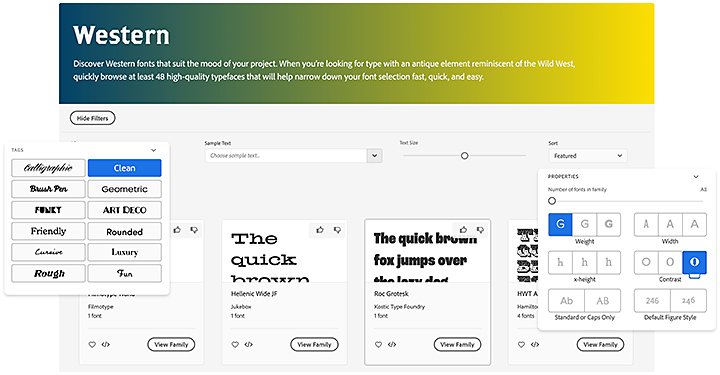
From there, you’ll be able to use the fonts you’ve chosen almost immediately. Once you open Premiere Pro, click Graphics › Add Font to get started. If you happen to have an older version of Premiere Pro or an older operating system, it’s still relatively easy to add your fonts to your workstream. On Mac OS, open the Font Book app, click the Add button (denoted by a + symbol), find the font you want and choose Open to install them.
On Windows, after you’ve downloaded fonts you would like to use (they usually come in a compressed zip file), right-click on the font and choose Extract. You’ll see all available TrueType and OpenType font files. Right-click on either font and choose Install from the options present.
If you’ve found the perfect fonts from other sources, it’s easy to add them. Open Creative Cloud, click the Fonts button to open the Active Fonts workspace, then click Add Fonts to Creative Cloud. You’ll now be able to drag and drop or select the font files you would like to be uploaded to your account for future use.
All your fonts should now be readily available in your workflow, but Premiere Pro may not recognise them at first. If you’re having problems getting them to show up, start troubleshooting by restarting the app. This usually fixes most issues.
Removing a font takes only a couple of clicks. While in Premiere Pro, click the three dots to the left of the Browse More Fonts menu. You’ll find options to either deactivate all fonts or deactivate all fonts not in use. Choose one and the font will be entirely gone from your collection. If you change your mind, you can reactivate it at any time.
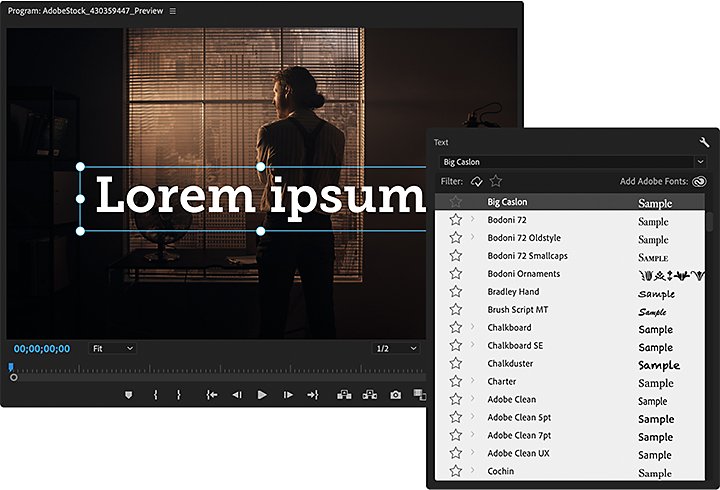
Ditch default fonts with Adobe.
Customised fonts are an easy way to add a measure of distinctiveness to your work. Scour the Internet for less-common fonts that are hard to replicate. Suppose your piece is a documentary. Instead of using common sans serifs like Arial or Helvetica, try adding a warm, pleasant typeface like Merriweather for a unique look.
Need some inspiration? Download themed font packs curated for specific interests like graphic design and wedding decorations, chosen and collected in partnership with some of the creative industry’s pre-eminent typography craftspeople.
Do more with Adobe Premiere Pro.
Make visually stunning videos virtually anywhere — for film, TV and web.
You might also be interested in…
Add subtitles and captions so your viewers catch every word.
Make your videos accessible and watchable anywhere and by anyone, with subtitles or captions.
Add multiple audio tracks from voiceovers to sound effects to a video file.
Make words sing with a lyric video.
Get expert advice on how to make a lyric video that keeps your audience engaged.
How to make a documentary film.
Learn how to turn real-life stories into great nonfiction films.
Get Adobe Premiere Pro
Create flawless productions with the industry-leading video editing software.
7 days free, then £21.98/mo.



