Adobe Premiere Pro でフォントをインストール
動画クリップの字幕やオーバーレイテキストをスタイリッシュにまとめてみましょう。このチュートリアルを使って、業界標準となっている動画編集アプリに高品質なフォントをインストールする方法を学びましょう。

フォントとセンター
映画制作者やビデオグラファーは、個性的なセット、 撮影のタイプ、焦点を当てたい登場人物などを使うことで作品に個性的なタッチを表現します。スクリーン上の言葉とスタイルは、自分の独創性を表現する効果的な方法です。好みのフォントを見つけ、それが作品のインスピレーションになったなら、Premiere Pro を使って入力を始めましょう。
Adobe Creative Cloud のメンバーシップがあれば、多数の無料フォントのカタログにアクセスし、それをPremiere Pro、After Effects、Acrobat、Photoshop など好みのAdobeアプリで使用できます。Adobe Fontsで必要なフォントが見つかりませんか?その場合、サードパーティのウェブサイトとデベロッパーからフォントをインストールできます。
Font Book でフォントを充実させる2つの方法
Adobe Fonts
Typekit はAdobe Fonts と言う名前に変わり、14,000種類以上の無料フォントから、好みのフォントを選んで多くのAdobeアプリで自由に使うことができるライブラリです。コレクションをブラウズして、動画クリップのムードによく合うプリセットフォントを検索しましょう。
フォントを選ぶ
フォントを幅広く検索したい場合は、Adobe Fonts が役に立ちます。MacとWindows の両方で使えるMicrosoft とAdobe の共同開発のツール、OpenTypeのような他のソースからもフォントをインストールできます。PC に zip ファイルとしてダウンロードすれば、自動的にライブラリに追加され、後から使用できます。サードパーティのフォントの多くは無料ですが、フォントによっては使用する前に購入する必要があります。
必要なものとは?
好みのフォントを見つけたら、それを作品に簡単に取り込むことができます。始める前に以下に注意しましょう。
- エンドユーザーライセンス契約(EULA) について理解し、使用のための必要な権利とライセンスを入手します
- TrueType(TTF)またはOpenType(OTF)フォントファイルを使いましょう
- 新しいフォントが512MB以上のサイズにならないようにします
以上のすべてにチェックマークで確認ができましたら、次の段階に進むことができます。
フォントを追加、削除する方法
PCでCreative Cloud のアプリを開きます- 右上部のフォントのアイコン(fのマーク) をクリックして、フォントのウィンドウを開きます
- 「フォントを検索する」をクリックします。
アプリかWebサイトのどちらかで、Adobe Fontsが表示されます
- その後、すぐに使える多数のフォントを検索することができます。1つか2つ(または6個でも)気に入ったフォントが見つかったら、フォントをアクティブ化するボタンをクリックして、Creative Cloudに組み込みます
- OK ボタンをクリックして、フォントのエンドユーザーライセンス契約に合意し、Creative Cloudで使用するためにアクティブ化します
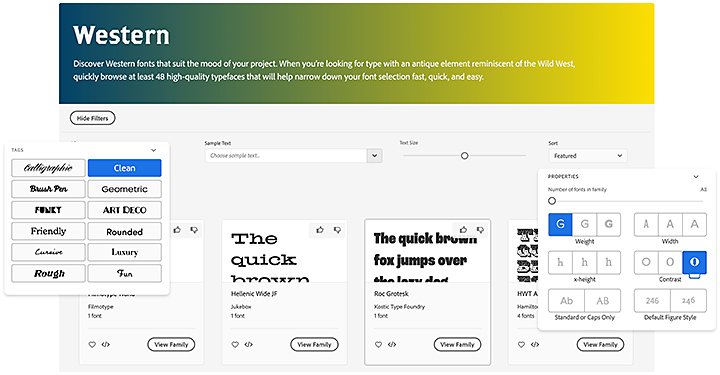
これで、選んだフォントをすぐにでも使えるようになりました。Premiere Pro を開いて、グラフィックス/フォントを追加の順序でクリックすれば開始できます。旧バージョンの Premiere Pro やオペレーションシステムを使っていても、比較的簡単にフォントを加えることができます。Mac OS の場合はFont Book アプリを開き、「追加」ボタン(「+」印)をクリックして、好みのフォントを見つけたら「開く」を選択してインストールします。
Windows の場合は、使いたいフォントをダウンロードした後(通常は圧縮されたzipファイル)、フォントを右側クリックして、「展開」を選択します。TrueType とOpenTypeフォントファイルを参照できます。どちらかのフォントを右側クリックして、「オプション」から「インストール」を選択します。
希望するフォントを他のソースから見つけた場合でも、簡単に追加できます。Creative Cloud を開き、「フォント」のボタンを押して「アクティブフォント」の ワークスペースを開き、「Creative Cloudにフォントを追加」をクリックします。好みのフォントファイルをドラッグ・アンド・ドロップまたは選択して、自分のアカウントにアップロードすれば、後で使うことができます。
これで、全てのフォントが使えるようになりましたが、 Premiere Proは最初、フォントを認識しないかもしれません。フォントが表示されない場合は、アプリを再始動して、トラブルシューティングを試してみましょう。トラブルシューティングを使えば、ほとんどの問題は解決することができます。
フォントを削除するには2回クリックします。Premiere Pro を使っている場合は、「その他のフォントを検索」メニューの左側にある3つの点をクリックします。全てのフォントのアクティブ化を解除するか、使っていない全てのフォントのアクティブ化を解除するか、というオプションがあります。どちらかの方法を選ぶと、それらのフォントはコレクションからすべて削除されます。それらのフォントが必要になった場合は、いつでも再度アクティブ化することができます。
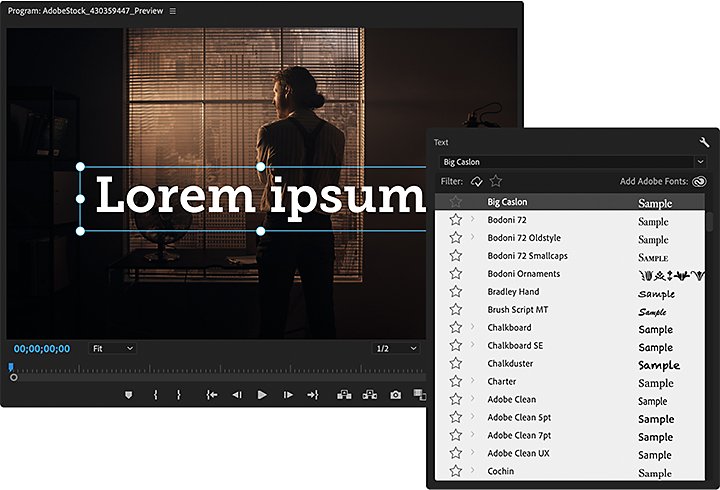
Adobe でデフォルト以外のフォントを使う
カスタムフォントを使うと、作品に個性的な雰囲気を簡単に加えることができます。真似することが難しい、珍しいタイプのフォントをインターネットで検索してみましょう。例えばドキュメンタリーを制作しているとしましょう。よく使われるエイリアルやヘルヴェティカといったフォントの代わりに、温かみがあって見た目の良いメリウェザーなど、ユニークな外観のフォントを使ってみましょう。
インスピレーションが必要ですか?グラフィックデザインや結婚式など、特別な目的のためにアレンジされたテーマ別フォントパック をダウンロードしましょう。このパックは、業界をリードするタイポグラフィー専門家との共同作業で選りすぐられたコレクションです。
Adobe Premiere Pro の多彩な機能
どどこにいても映画、テレビ、Web サイトに使える魅力的な映像を作成できます。
その他のおすすめ...
字幕とテロップを入れて、誰もがいつでも動画にアクセスして視聴できるようにしましょう。
ナレーションや効果音など、複数のオーディオトラックを動画ファイルに加えます。
視聴者を惹く歌詞動画の使い方について、プロのアドバイスを聞いてみましょう。
実際の話を、迫力のあるノンフィクション映画にする方法を学びましょう。
動画で詳細を見る



