動画の字幕とテロップを追加して世界中から視聴可能に
誰もがどこにいても動画を視聴できるようにする方法を学びましょう。Adobe Premiere Proで字幕やクローズドキャプションを付けましょう。
字幕、オープンキャプション、クローズドキャプション
ファイナルカットを終えた後、なるべく多くの人に作品を楽しんでもらうためには、もうひとつ行わなければならないことがあります。すなわち、字幕またはキャプションを入れることです。
現在、字幕とキャプションという言葉が同じように使われていますが、これらの用語はそれぞれ違うものとして使われていました。音声映画が発達してくると、映画制作者は、セリフやナレーションを別の言語に翻訳して、字幕として見せることを始めました。
キャプションは、動画の言語を読むことはできるが、聞くことができない観客のために開発されました。1947年、聴覚障害のあった俳優エマーソン・ロメロが、フィルムのフレームの間に文字のフレームを挿入することでキャプションを発案し、聴覚障害のある人達も映画を楽しむことができるようにしました。数年後、ベルギーの映画制作者がフィルムプリントに直接エッチングして、キャプションを入れる方法を開発しました。
キャプションは、音声トラックの他の音、例えば音楽、笑い、周辺の音などを表記し、音声を聞くことができない観客もストーリーを理解し、アクションを楽しめるようにしました。クローズドキャプションは、表示のオン・オフの切り替えができるキャプションです。クローズドキャプションは、大型画面で音声を出して見る、VimeoやYouTube動画の視聴に役立ちます。オープンキャプションは、オン・オフの切り替えができません。オープンキャプションは、Instagram、tiktok、Facebook の動画など視聴者が音声なしでスクロールして見る画面に向いています。キャプションだけで十分人々の興味を引くことができます。
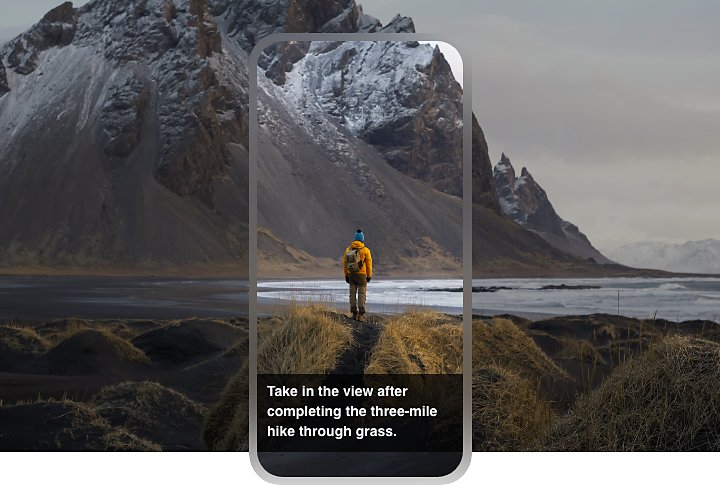
キャプションと字幕の重要性
スマートフォンとソーシャルメディアの時代にあって、人々は以前と違う方法で動画のコンテンツを楽しんでいます。仕事先、食事中、通勤中、ベッドでパートナーが隣で寝ているときなど、動画は音を出さずに見る時が多くなっています。音を出している時でさえ、話し手の訛りや地方の言葉に慣れていない場合には、セリフを聞き逃さないよう字幕を出して見ています。
字幕により、動画を視聴しやすくなるだけでなく視聴者を増やすことにもなります。視聴者が聴覚障害を持った人でも、混み合ったバスの中で音が聞こえない場合でも、動画に字幕があれば理解を助けることになります。
Premiere Proで字幕を入れる
Premiere Proの動画編集ソフトウェアに、MP4、AVI、 MOV、WMV、その他サポートされている動画形式をインポートします。(ファイル形式がMKVの場合は、プラグインコンバータで変換できます。)
Premiere Pro のプロジェクトタイムラインで動画を開き、好みのトラックに字幕を入れます。次に、編集ツールで他のメディアと同様に調整することができます。動画編集をほとんど終えてから字幕を入れましょう。
文字起こしサービスを使ってセリフを書き取ってもらう場合、それを SRT ファイルの形式で送ってもらいましょう。これは SubRip Subtitleファイルとも呼ばれます。SRT ファイルには、全てのセリフと共にタイムスタンプも含まれてきます。字幕を挿入するには、以下の手順に従います。
1.SRTをインポートする
他のメディアと同様に、テキストファイルをPremiere Proプロジェクトにドロップします。
2.ドラッグ&ドロップ
SRTをプロジェクトのパネルから、シーケンスにドラッグして、シーケンスで好みの場所にドロップします。
3.トラックをチェックして微調整する
Premiere Pro は、全ての字幕があるキャプショントラックを自動的に新たに作成します。変更を加えたい場合は、手順6と手順8を参照します。

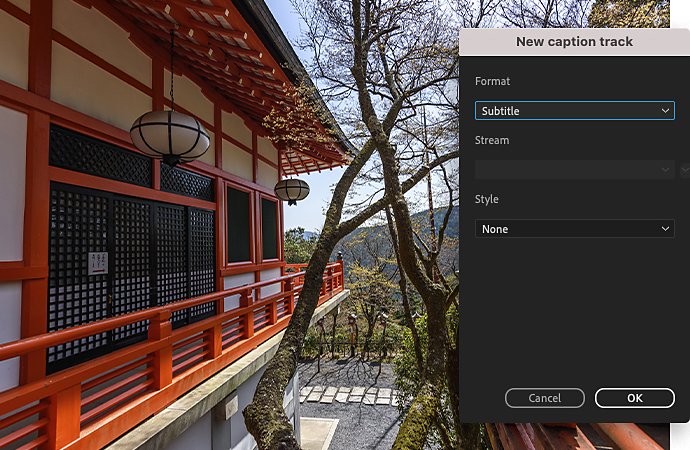
字幕をマニュアルで入れる
字幕をマニュアルで入れていくのは時間がかかる作業です。しかし、この方法ですと、品質と精度を確保できます。以下の手順に従って字幕を入れてみましょう。
1.キャプションのワークスペースを開きます
Window/ワークスペース/キャプションを選択し、テキストパネルを開きます。
2.新規トラックを作成する
テキストパネルで、「新規キャプショントラックの作成」を選択します。
3.形式とスタイルを選ぶ
新規トラックを作成すると、ダイアログボックスが開きます。形式オプションはデフォルトで「サブタイトル」となっており、これは動画画像に書き込んだり、サイドカーとしてエクスポートしたりすることもできます。これにより、視聴者にはそれを非表示にすることができます。以前にテキストのスタイルをすでに作成している場合は、それを選択して字幕に使うことができます。
4.文字起こしを始める
キャプションをスタートしたい位置に再生ヘッドを動かし、テキストパネルの (+) アイコンをクリックして、空のキャプションを作成します。
5.入力を始める
キャプションを入力します。
6.タイミングを調整する
キャプショントラックのハンドルを使って、キャプションを適切な長さにセットし、セリフが出る時に、それが画面に映し出されるようにします。タイムラインで音声トラックの表示をより大きくすると、この処理がさらに簡単にできます。次に、トラックの声の波形と一致させるようにキャプションのタイミングを調整します。
7.繰り返しの作業を続ける
動画の最後まですべてのキャプションを入れます。
8.テキストを微調整する
エッセンシャルグラフィックスのパネルを使って、キャプションの整列、トラッキング、行送り、類似スタイル、テキストボックスサイズ、色、シャドウ、不透明度を変更します。Premiere Proで行った編集は全て、キャプショントラックの全てのキャプションに適用されます。SNS のチャンネルでは、携帯電話で見ている人がテキストをよく見えるようにフォントサイズを大きくしましょう。
手順を踏んだチュートリアルに従って、キャプションワークフローについてさらに学びましょう。
字幕付き動画をエクスポートする
ファイル/エクスポート/メディアを選択し、形式を選びます。キャプションタブで、「サイドカーファイルの作成」を選ぶことができます。この選択により、動画ファイルをクリーンな状態でエクスポートでき、またサイドカーファイルにキャプションのタイムコードとテキストを含めることができます。 または、「キャプションの動画への書き込み」を選択すると、キャプションが画像に全て埋め込まれます。
動画コンテンツをYouTubeチャンネルに加える場合、クリーンな動画とキャプションファイルを別々にアップロードすることができます。これで視聴者はキャプションのオン、オフの切り替えができるようになります。Google Translate が言語を自動的に翻訳するので、世界中の人に動画コンテンツを視聴してもらえます。
どのようなオプションを選択する場合でも、視聴者の動画へのアクセスを増やすことができます。今まで単にサイトをスクロールしていた人が視聴し、シェアしてくれるかもしれません。
Adobe Premiere Pro の多彩な機能
どどこにいても映画、テレビ、Web サイトに使える魅力的な映像を作成できます。
その他のおすすめ...
Adobe Media Encoderまたは Premiere Pro を使って、動画を任意のファイル形式に変換します。

第一印象が良いYouTube サムネイルをデザインしましょう。
YouTube 用動画向けに、ひときわ目立ち、再生回数を増やすカスタムサムネイルの画像を作成します。
動画で詳細を見る


