Convertir un fichier JPEG en TIFF
Convertissez facilement les fichiers graphiques JPEG en TIFF dans Adobe Photoshop.
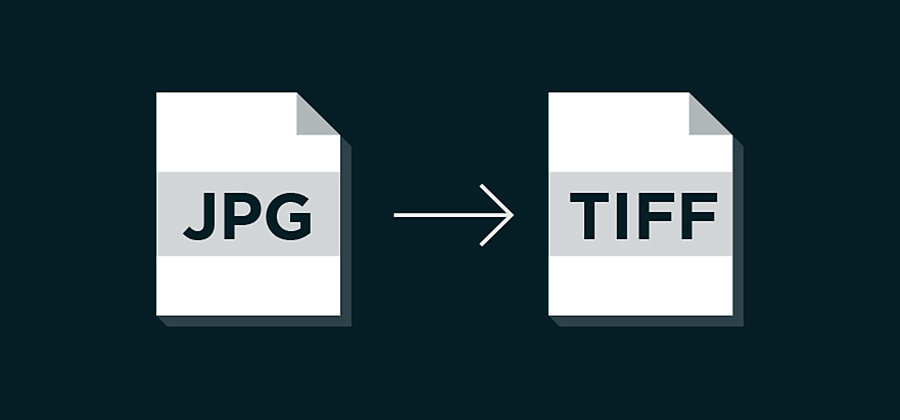
Changer le format de vos images graphiques
La conversion des JPEG en TIFF (Tagged Image File Format) est nécessaire lorsque vous souhaitez conserver la haute qualité des images, par exemple pour envoyer des photographies professionnelles ou des fichiers à haute résolution à une imprimerie. Fichier graphique tramé avec une compression polyvalente sans perte, le format TIFF est idéal pour convertir des fichiers numériques en format physique. De plus, le format TIFF est accepté par tous les systèmes Adobe et par presque tous les programmes d'édition d'images.
Convertissez des fichiers JPEG au format TIFF en quelques étapes simples.

Vérifiez la taille du fichier JPEG pour vous assurer que la qualité de l'image
sera suffisamment élevée pour un fichier TIFF. L'impression exige au minimum une résolution de 300 dpi.

Choisissez un fichier et sélectionnez l'option Enregistrer sous dans le menu.

Sélectionnez le format TIFF et cliquez sur Enregistrer.

Dans la boîte de dialogue Options TIFF, effectuez les sélections nécessaires
pour le fichier de sortie souhaité.

Cliquez sur OK.
Vous avez maintenant un fichier TIFF compatible avec une impression professionnelle.
Apprenez à sélectionner le format d'image approprié PNG, JPEG ou TIFF grâce à ce tutoriel sur l'extension de fichier la mieux adaptée à vos besoins.
Allez plus loin avec Adobe Photoshop.
Créez de magnifiques images avec les pinceaux Photoshop, le remplissage d'après le contenu et les innombrables outils à la disposition des photographes.
Explorez la gamme Photoshop.
Ces contenus pourraient également vous intéresser…
Add text to images in Adobe Photoshop.
Explore the different ways to create unique stylish work by adding text to your photos.
How to use the background remover in Adobe Photoshop.
See how to precisely cut out a subject to replace a bland image background with something that pops.
Take your photos anywhere in the world—without leaving home.
Brush out your photos rough spots for cleaner, clearer images.



