Comment faire pivoter une vidéo en quelques clics ?
Obtenez le plan souhaité grâce aux changements de sens, en apprenant à inverser vos vidéos et à créer des effets de miroir.
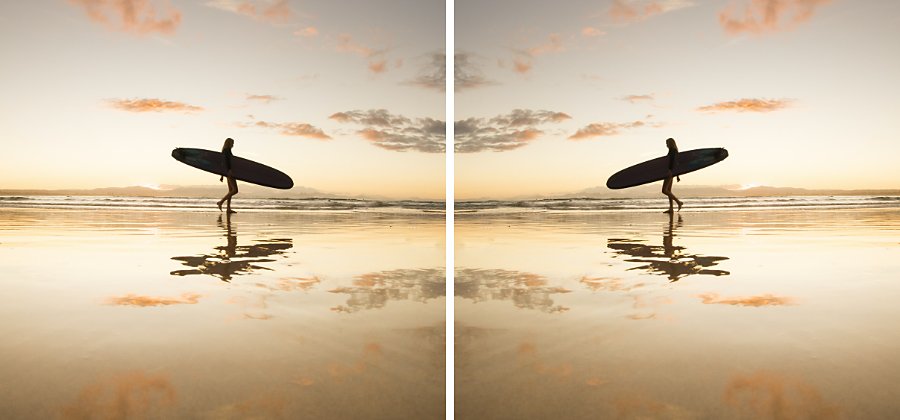
À quel moment inverser une vidéo ?
Inverser une vidéo consiste à créer une image en miroir du métrage initial. Que vous montiez une vidéo professionnelle tournée avec une caméra HD ou un film de vacances enregistré sur un caméscope ou un iPhone, vous ne devez pas dérouter le spectateur. Par exemple, si les personnages se déplacent de gauche à droite dans un plan et que vous montez à la suite un plan dans lequel ils se déplacent de droite à gauche, vous risquez de détourner le regard du spectateur de l'intrigue ou de gêner sa capacité à suivre l'action. (le raccord mouvement est la quatrième règle du montage vidéo). Très souvent, vous pouvez sauver le plan et assurer la fluidité du mouvement en inversant la séquence.
Comment inverser une vidéo ?
Utilisez les effets d'inversion horizontale ou verticale dans Premiere Pro, logiciel compatible avec quasiment tous les formats vidéo haute ou basse résolution, comme FLV, MOV, WMV et MP4. L'inversion horizontale permet de créer une image en miroir de la séquence initiale. Ainsi, ce qui figurait à gauche apparaît désormais à droite. L'inversion verticale consiste à renverser la vidéo, de haut en bas. Une fois que vous avez chargé votre métrage dans le projet et choisi la partie à inverser, les étapes sont les suivantes :
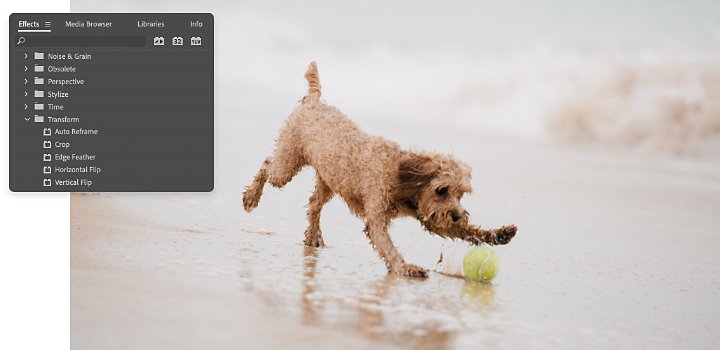
Inverser une séquence entière
Cette méthode permet de modifier quelques minutes d'une vidéo ou une courte scène.
1. Sélectionnez le menu Effets.
2. Ouvrez l'onglet Transformation.
3. Choisissez Miroir horizontal ou Miroir vertical dans le menu déroulant.
4. Faites glisser l'inversion de votre choix sur la séquence. L'image s'inverse instantanément dans le moniteur du programme.
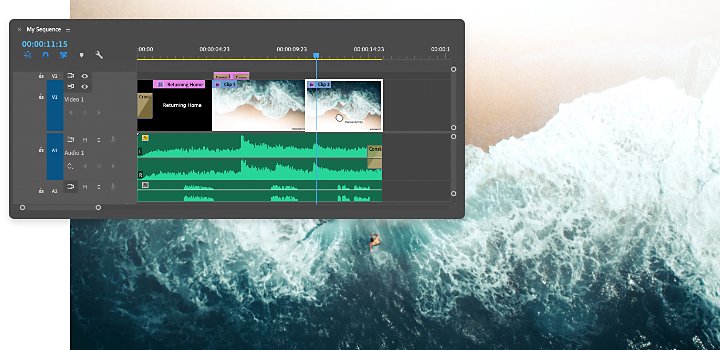
Inversion d'une partie d'une séquence
Pour créer un effet déroutant, vous choisirez peut-être d'inverser seulement une partie d'une séquence.
1. Appuyez sur C pour sélectionner l'outil Lame, puis, dans votre séquence, cliquez là où vous souhaitez démarrer l'inversion.
2. Toujours avec l'outil Lame sélectionné, cliquez cette fois à l'endroit où vous voulez que l'inversion se termine.
3. Choisissez Miroir horizontal ou Miroir vertical dans l'onglet Transformation.
4. Faites glisser l'effet d'inversion jusqu'à cette partie de la séquence dans le montage.
Créer un effet de miroir
Pour créer un effet de miroir à l'intérieur de l'image de sorte que la moitié de l'écran soit le reflet de l'autre moitié, inversez une partie de l'image seulement avec l'effet Miroir.

Ouvrez le menu Effets.

Sélectionnez Effets vidéo.

Choisissez Déformation, puis Miroir.

Faites glisser l'effet miroir sur votre séquence (aucune modification n'est visible tant que vous ne passez pas à l'étape suivante).

Dans le panneau Effets, trouvez l'effet Miroir.

Pour créer un effet miroir côte à côte, paramétrez le centre de la réflexion (paramètre Centre). Saisissez l'emplacement d'un autre pixel ou déplacez simplement les flèches vers la gauche pour positionner la ligne de miroir à votre guise.

Pour créer un effet miroir horizontal, réglez l'angle de la réflexion (paramètre Angle). Faites glisser les flèches jusqu'à -90º pour que la moitié supérieure se reflète dans la moitié inférieure. Faites-les glisser jusqu'à 90º pour que la moitié inférieure se reflète dans la moitié supérieure.
Soyez vigilant avec les inversions de lettres et de chiffres.
Si votre vidéo contient une signalétique, des plaques d'immatriculation ou tout autre texte, les lettres et les chiffres seront inversés comme le reste de l'image. Si le texte apparaît à l'arrière-plan, vous pouvez le rendre flou à l'aide de la fonctionnalité de masquage et suivi de Premiere Pro. Vous pouvez également essayer l'effet de miroir horizontal dans le panneau Effets pour créer un masque inversé que vous appliquerez ensuite sur la zone du texte ou de l'illustration.
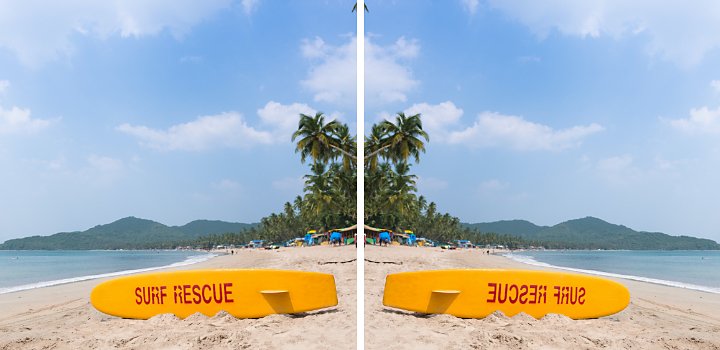
Vous pouvez aussi faire pivoter la vidéo.
Ne confondez pas inversion et rotation. Lorsque vous faites pivoter une vidéo, vous pouvez modifier son orientation de 90 à 180 degrés, voire la redresser légèrement pour mettre à niveau l'horizon. Pour faire pivoter votre vidéo, ouvrez le panneau Effets, choisissez Trajectoire et saisissez le degré de rotation souhaité ou faites glisser les flèches pour le trouver.
Quel que soit l'effet recherché, Premiere Pro vous donne les moyens d'y parvenir. Regardez nos tutoriels pour apprendre à ajouter des effets à vos vidéos inversées ou bénéficier de conseils de montage d'ordre général.
Allez plus loin avec Adobe Premiere Pro.
Réalisez des vidéos impressionnantes pour la quasi-totalité des soutiens : le cinéma, la télévision et le Web.
Ces contenus pourraient également vous intéresser…
Maîtriser la composition photographique
La composition est primordiale pour les photographes. Perfectionnez-vous grâce à ces conseils de professionnels.
Manier les bases du photojournalisme
Initiez-vous à la photographie d'évènements présentant un intérêt médiatique grâce aux conseils de professionnels.
Dessiner une rose
Lancez-vous dans le dessin de roses en apprenant l'anatomie de cette fleur dans ce tutoriel détaillé.
Dessiner un oiseau
Apprenez les fondamentaux du dessin numérique d'oiseaux dans ce tutoriel détaillé.
Get Adobe Premiere Pro
Create flawless productions with the industry-leading video editing software.
7 days free, then 29,99$ CAD/mo.



