如何在 Adobe Premiere Pro 中翻轉影片
了解如何翻轉影片及建立鏡像效果,透過改變方向來獲得您想要的鏡頭畫面。
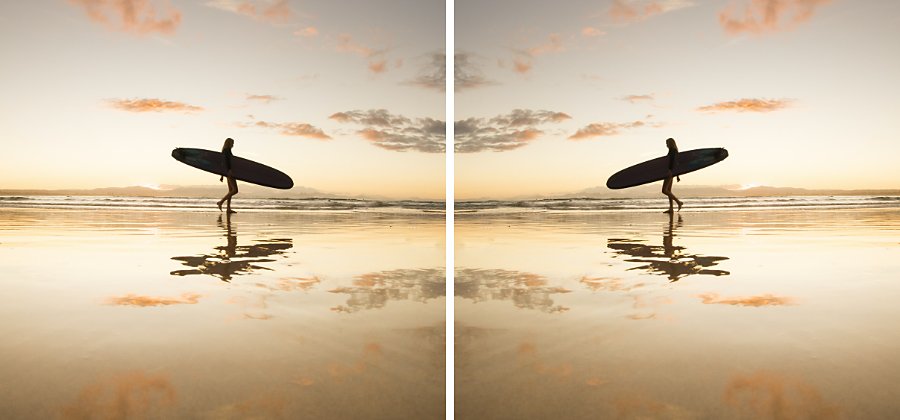
何時該翻轉影片
翻轉影片是指建立原始影片素材的鏡像影像。無論要編輯您使用 HD 高畫質視訊攝影機拍攝的專業影片,還是使用攝錄影機或 iPhone 拍攝的度假影片,您都不希望剪輯片段會讓觀眾覺得混亂。例如,當您的拍攝對象在一個鏡頭中從左到右移動,則剪掉他從右到左移動的下一個鏡頭可能會讓觀眾的視線覺得迷惑,或是影響他們追蹤動作的能力。(維持視線是影片編輯的第三條規則。)在許多情況下,您可以透過影片翻轉來挽救某個鏡頭,並讓影片流暢且一致。
如何翻轉影片
使用 Adobe Premiere Pro 中的水平翻轉或垂直翻轉效果,該效果幾乎與每一種低畫質或高畫質的影片檔案格式都相容,包括 FLV、MOV、WMV 和 MP4 檔案。當您使用水平翻轉時,可建立原始剪輯片段的鏡像影像—原本在左邊的東西現在會出現在右邊。當您使用垂直翻轉時,影片會上下顛倒。當您將影片素材上傳到專案並找到您要翻轉的項目後,請依照以下步驟進行:
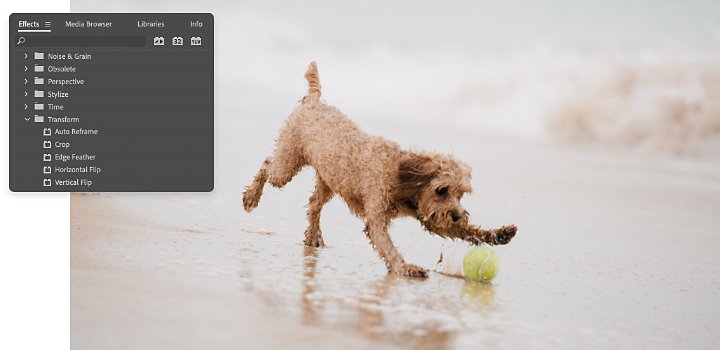
翻轉整個剪輯片段
使用此方法可改變幾分鐘的影片或短片。
1. 選取「效果」選單。
2. 尋找「變形」索引標籤。
3. 從下拉式選單中選取「水平翻轉」或「垂直翻轉」。
4. 將您選擇的翻轉方式拖曳到剪輯片段上,就會在 Program Monitor 中立即翻轉影像。
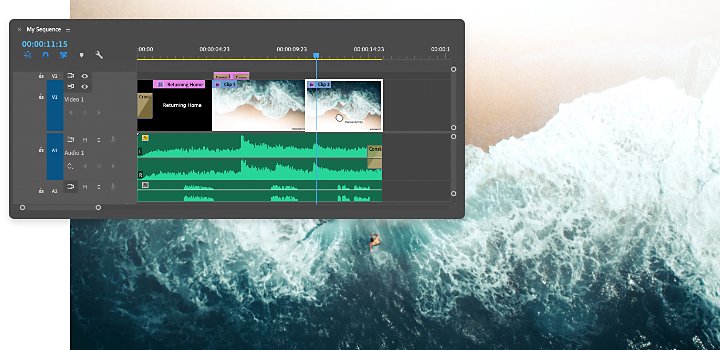
只翻轉剪輯片段的一部分
為了建立失去方向感的效果,您可能只想要翻轉剪輯片段的一部分。
1. 按 C 鍵選取剃刀工具,然後在影片片段中按一下您想要開始翻轉的位置。
2. 依然選取剃刀工具,再按一下您想要結束此效果的位置。
3. 從「變形」索引標籤中選取「水平翻轉」或「垂直翻轉」。
4. 將翻轉效果拖曳到剪輯片段在時間軸中的那個部分。
建立鏡像效果
如果您想要在影片的影格中建立鏡像效果,讓畫面的某一半映出另一半,請使用鏡像效果來翻轉影像的某一部分

選取「效果」選單。

從子選單中選取「影片效果」。

選取「扭曲」,然後選取「鏡像」。

將鏡像效果拖放到剪輯片段上。(在您執行下一個步驟之前,不會有任何變更。)

在「效果控制」面板中,尋找鏡像效果。

若要建立並排鏡像效果,請調整反射中心。輸入新的像素位置或向左滑動箭頭,將鏡像線放在您想要的位置。

若要建立上下鏡像效果,請調整反射角度。將箭頭向左滑動到 -90º 會讓影片的上半部映出下半部。將箭頭向右滑動到 90º 會讓影片的下半部映出上半部。
留意顛倒的字母和數字
如果您的影片包含招牌、車牌或其他文字,字母和數字將會與影像的其餘部分一起翻轉。如果文字只出現在背景,您可以嘗試使用 Premiere Pro 中的遮色片與追蹤功能使其變模糊。您也可以嘗試「效果控制」面板中的水平翻轉效果來建立顛倒的遮色片。然後套用到影片中有文字或圖形的區域。
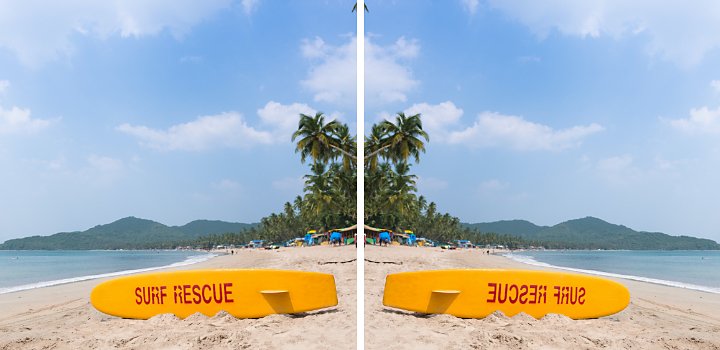
使用 Adobe Premiere Pro 完成更多工作
以近乎不受時地限制的方式,製作適用於電影、電視和網路的精彩影片。
您可能也有興趣…
了解如何制定拍攝清單,以便引導工作人員完成一整天的相機設置工作。
該選擇失真還是不失真格式?該選擇壓縮還是未壓縮格式?尋找符合自身需求的音訊格式。



