Come cambiare l’orientamento di un video in Adobe Premiere Pro.
Cambia l’orientamento delle riprese a tuo piacimento imparando a riflettere i video e a creare effetti speculari.
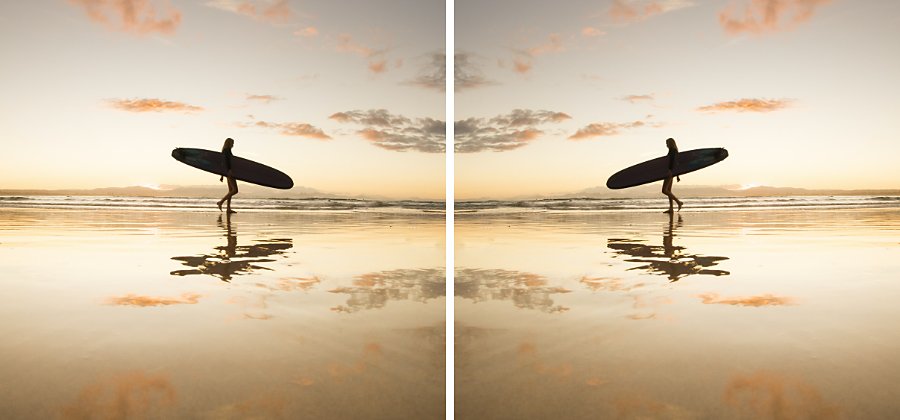
Quando riflettere un video.
Riflettere un video significa creare un’immagine speculare del girato originale. Se stai elaborando un video professionale girato con una videocamera HD o un filmato delle vacanze ripreso con un iPhone, i tagli non devono disorientare lo spettatore. Ad esempio, se hai una sola inquadratura in cui i soggetti si muovono da sinistra a destra e la tagli vicino a un’altra in cui si spostano nella direzione opposta, lo spettatore potrebbe essere spaesato o perdere la capacità di seguire l'azione (rispettare il “tracciato dell’occhio” è la quarta regola del montaggio video). In molti casi, puoi salvare la ripresa e garantirne la fluidità riflettendo la clip video.
Come riflettere un video.
Utilizza gli effetti Rifletti in orizzontale o Rifletti in verticale in Adobe Premiere Pro, che è compatibile con quasi tutti i formati di file video a bassa o alta definizione, tra cui FLV, MOV, WMV e MP4. L’effetto Rifletti in orizzontale crea un'immagine speculare della clip originale, quindi quello che ora vedi a sinistra apparirà destra, mentre l’opzione Rifletti in verticale capovolge il video. Dopo aver caricato le riprese nel progetto e aver trovato quella che desideri riflettere, segui i passaggi descritti di seguito.
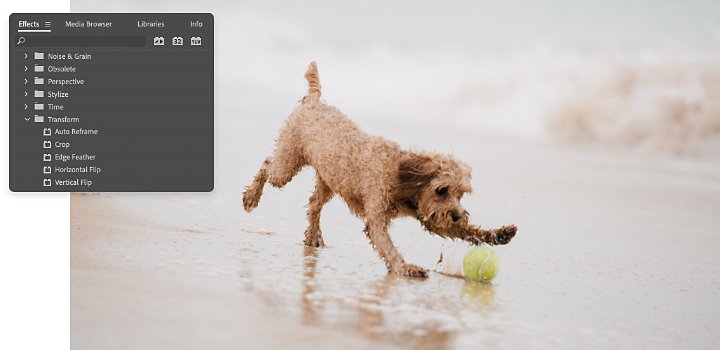
Rifletti un’intera clip.
Usa questo metodo per modificare alcuni minuti del video o una breve clip.
1. Seleziona il menu Effetti.
2 Trova la scheda Trasformazione.
3. Seleziona Rifletti in orizzontale o Rifletti in verticale dal menu a discesa.
4. Trascina l’effetto desiderato sulla clip: l'immagine viene capovolta immediatamente nel Monitor programma.
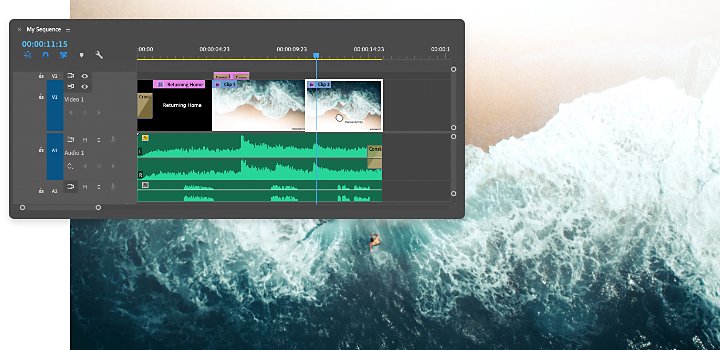
Rifletti solo una porzione di una clip.
Per creare un effetto che disorienti lo spettatore, puoi capovolgere solo una parte di una clip.
1. Premi il tasto C per selezionare lo strumento Lametta, poi fai clic nel punto in cui vuoi iniziare a riflettere la clip.
2. Con lo strumento Lametta ancora selezionato, fai clic nel punto in cui vuoi far terminare l'effetto.
3. Seleziona Rifletti in orizzontale o Rifletti in verticale dalla scheda Trasformazione.
4 Trascina l’effetto desiderato sul segmento della clip nella timeline.
Come creare un effetto specchio.
Se vuoi creare un effetto specchio all'interno dell’inquadratura, in modo che una metà dello schermo rifletta l'altra, devi capovolgere solo una parte dell'immagine usando l'effetto Specularità.

Seleziona il menu Effetti.

Seleziona Effetti video dal sottomenu.

Seleziona Distorsione e poi scegli Specularità.

Trascina e rilascia l'effetto Specularità sulla clip (non verrà applicata nessuna modifica finché non avrai completato il passaggio successivo).

Nel pannello Controllo effetti, trova l'effetto Specularità.

Per creare un effetto specchio affiancato, regola il Centro di riflessione. Digita una nuova posizione in pixel o fai scorrere le frecce verso sinistra per collocare la linea dello specchio nel punto desiderato.

Per creare un effetto specchio dall’alto al basso, regola l’Angolo di riflessione. Facendo scorrere le frecce a sinistra fino a -90º, la metà superiore del video rifletterà quella inferiore. Scorrendo verso destra a 90°, la metà inferiore rifletterà quella superiore.
Attenzione a lettere e numeri invertiti.
Se il video contiene segnali stradali, targhe o altre scritte, le lettere e i numeri verranno capovolti con il resto dell'immagine. Se le scritte sono solo sullo sfondo, potresti provare a sfocarle utilizzando la funzionalità di mascheratura e tracciamento in Premiere Pro. Puoi anche provare a usare l'effetto Rifletti in orizzontale nel pannello Controllo effetti per creare una maschera invertita da applicare all'area del video che contiene le scritte o le grafiche.
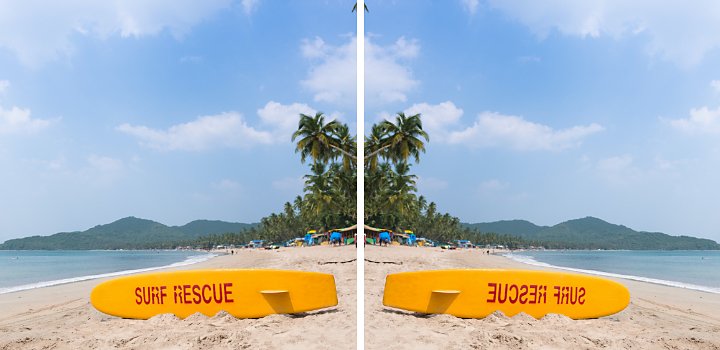
Puoi anche ruotare il video.
Riflettere e ruotare un video sono due operazioni diverse da non confondere. In un video ruotato, l'orientamento viene regolato da 90 a 180 gradi o leggermente modificato per allineare l'orizzonte. Se devi ruotare un video, apri il pannello Controllo effetti, seleziona Movimento e poi digita il grado di rotazione desiderato o fai scorrere le frecce.
Non importa come vuoi modificare i tuoi video: in Premiere Pro troverai l’opzione giusta per ottenere il risultato desiderato. Guarda altri tutorial per imparare ad aggiungere effetti al tuo video capovolto o sfrutta i nostri suggerimenti per un editing efficace.
Ottieni di più con Adobe Premiere Pro.
Monta video di grande impatto per il cinema, la TV e il web, ovunque ti trovi.
Potrebbero interessarti anche questi articoli…
Una panoramica sulla grana della pellicola.
Scopri come questa tecnica di fotoritocco può aiutarti a dare un effetto stilizzato e suggestivo al tuo lavoro.
Ritaglia i file video in modo semplice e gratuito.
Scopri come ritagliare e ridimensionare le tue clip video migliori in base alle proporzioni desiderate.
L’affascinante mondo della fotografia di moda.
Scopri cosa rende unici i servizi fotografici di moda e come creare scatti straordinari che influenzano la cultura.
Come disegnare una rosa.
Disegna rose più belle studiando l'anatomia della pianta in questa guida passo passo.
Acquista Adobe Premiere Pro
Crea filmati impeccabili con il software di montaggio video leader del settore.
Gratis per 7 giorni, poi CHF 25.95/mese.



