Wandle ein Foto in ein Gemälde um.
Mit Adobe Photoshop Camera werden Schnappschüsse zu Meisterwerken. Wende in wenigen Schritten Maleffekte auf deine Fotos an, und erzeuge so außergewöhnliche Neukreationen in unterschiedlichen Kunststilen.
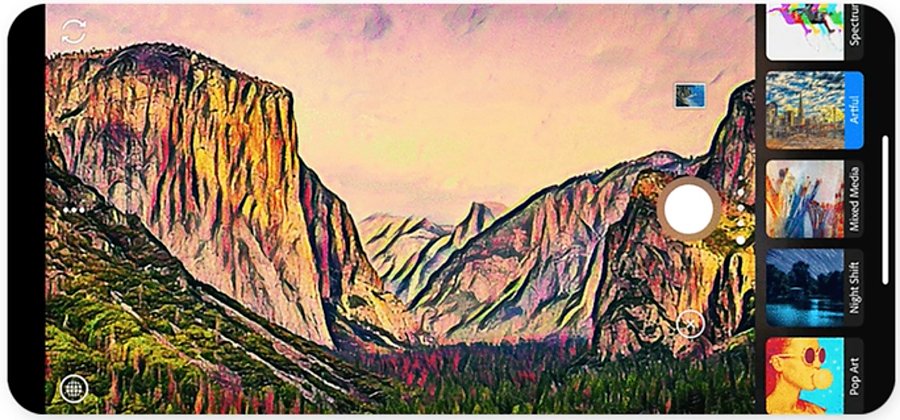
Den Look von Ölgemälden, Aquarellen oder Pop-Art nachbilden.
In Photoshop Camera stehen dir ganz neue kreative Ansätze für deine Lieblingsfotos zur Verfügung, z. B. für ein neues Profilbild oder zum Aufpeppen von Tierporträts. Mit dieser Fotobearbeitungs-App kannst du Fotos direkt aufnehmen oder hochladen und dann über anpassbare Filter (sog. „Linsen“) in Gemälde oder auch Bleistiftskizzen umwandeln. Alles ganz einfach mit dem Smartphone oder Tablet (iOS und Android).
Die zwei Möglichkeiten, in Photoshop Camera Fotos zu bearbeiten.
Fotografiere mit Photoshop Camera, und probiere dabei unterschiedliche Linsen aus. Oder lade vorhandene Fotos hoch, und wende die Linsen wie einen Filter im Nachhinein an.
Mit Photoshop Camera fotografieren.

Öffne Photoshop Camera.

Standardmäßig wird die App im Selfie-Modus geöffnet. Falls erforderlich, wechsle die Richtung der Kameralinse.

Wähle das Symbol für die Linse (drei Funken), um eine Vorschau aller Linsen anzuzeigen, die du der App hinzugefügt hast. Klicke links oben auf die Schaltfläche „Linsenbibliothek“, um deine Linsen zu verwalten.

Jede Linse bietet zwischen drei und zehn Variationen. Sieh dir diese Optionen an, indem du nach links oder rechts wischst.

Sobald dir eine Linse gefällt, klicke auf den Auslöser, um damit ein Foto aufzunehmen.

Öffne ein Foto in „PsC Studio“ und wähle „Linsen“, um das Menü „Eigenschaften“ zu öffnen. Hier kannst du die Eigenschaften der Linse ändern, die du auf dein Foto angewendet hast.

Wenn du fertig bist, klicke auf die Schaltfläche „Exportieren“. Wähle die Abmessungen für das endgültige Bild, und klicke auf das Icon „In Aufnahmen speichern“.
Mit Photoshop Camera Fotos bearbeiten.

Öffne Photoshop Camera.

Wähle rechts neben dem Auslöser das Symbol „Alle Fotos“. Nun kannst du auf alle Fotos unter PsC Studio oder deinen Aufnahmen zugreifen. Tippe auf ein Foto, um es zu bearbeiten.

Wähle das Symbol für die Linse, um eine Vorschau aller Linsen anzuzeigen, die du der App hinzugefügt hast. Klicke links oben auf die Schaltfläche „Linsenbibliothek“, um deine Linsen zu verwalten.

Jede Linse bietet zwischen drei und zehn Variationen. Sieh dir diese Optionen an, indem du nach links oder rechts wischst.

Wenn du dich für eine Linse entschieden hast, klicke unten auf das Symbol der ausgewählten Linse, um das Menü „Eigenschaften“ zu öffnen.

Wähle im Menü „Eigenschaften“ eine der Bearbeitungsoptionen aus. Durch Wischen nach links verstärkst du den Effekt, durch Wischen nach rechts schwächst du ihn ab.

Wenn du fertig bist, klicke auf die Schaltfläche „Exportieren“. Wähle die Abmessungen für das endgültige Bild, und klicke auf das Icon „In Aufnahmen speichern“.
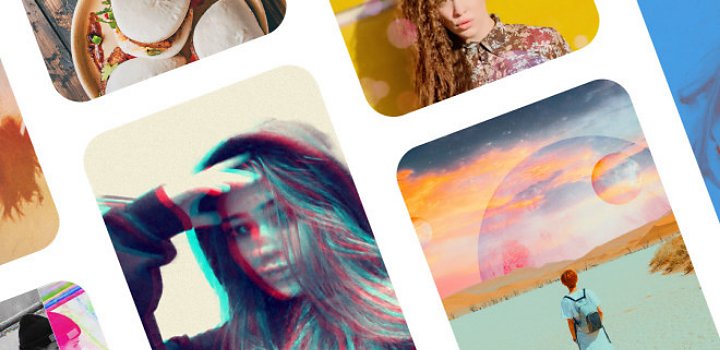
Fotos in Ölgemälde oder Aquarellbilder umwandeln.
Photoshop Camera enthält zahlreiche Linsen, um Fotos mit einem blauen Himmel, Sternenfeld oder animierten Effekten zu versehen. Mit einigen Linsen kannst du Fotos als Kunstgemälde darstellen (die Auswahl wird fortlaufend erweitert).
Kunstvoll.
Bei der Linse „Kunstvoll“ gibt es acht Optionen, mit denen du das Aussehen impressionistischer oder expressionistischer Gemälde oder auch von Bleistiftskizzen nachbilden kannst. Wenn du ein Fan von Kandinsky oder van Gogh bist, ist diese Option ein Volltreffer. Mit Einstellungen für Detail, Struktur, Deckkraft, Farbton und Sättigung kannst du die Pinselstriche jeder Option anpassen.
Medien-Mix.
Die Linse „Medien-Mix“ bietet sechs unterschiedliche künstlerische Optionen für die Fotobearbeitung, z. B. verschiedene Aquarelleffekte oder auch Skizzen à la Leonardo da Vinci. Bei allen Optionen kannst du die Einstellungen für Detail und Struktur anpassen, bei manchen sind auch Änderungen an Farbton und Farbintensität des Effekts möglich.

Pop-Art.
Mit den fünf stylischen Optionen der Linse „Pop-Art“ trittst du in die Fußstapfen von Andy Warhol und Roy Lichtenstein. Alle Versionen dieser Linse setzen KI ein, um das Motiv zu identifizieren und vor einem bunten Hintergrund hervorzuheben. Die fünf Optionen enthalten zudem Muster und Grafiktext, die verschiebbar und anpassbar sind. Farbe oder Deckkraft mancher Elemente können verändert werden, indem du die Einstellungen für Detail, Vordergrund- und Hintergrundfarbton und Grafiken bearbeitest.
Blüte und Comic-Himmel.
Mit diesen Linsen ist es zwar nicht möglich, Fotos in Gemälde zu verwandeln, aber du kannst ihnen einen künstlerischen Touch verleihen. Die Linse „Blüte“ setzt KI ein, um das Motiv deines Fotos zu identifizieren, und umrahmt es mit einem von vier Blumen-Arrangements. Bei Fotos mit einer Horizontlinie kannst du deinen Fotos mit der Linse „Comic-Himmel“ animierte Funktionen hinzufügen, z. B. Blitze, ziehende Wolken oder rotierende Sonnenstrahlen. Den gewünschten Look erzielst du, indem du Einstellungen wie „Filterintensität“, „Struktur“, „Grafiken“ und „Hintergrundübergang“ optimierst.
Du möchtest deinen Twitter-Avatar als Porträtgemälde gestalten oder ein altes Familienfoto künstlerisch aufarbeiten und verschenken? Photoshop Camera bietet erweiterte Filter und mehr Anpassungsoptionen und Feineinstellungen als die meisten anderen Kamera-Apps.
Das könnte dich auch interessieren:
Hier findest du wertvolle Tipps und Tricks von professionellen Fotografen für perfekte Porträtfotos.
Entdecke die digitale Kunstform, die von Spielen wie Final Fantasy und Super Mario inspiriert wird.
Zeichnen und Malen mit Tusche.
Entdecke die vielfältigen Möglichkeiten mit Tinte und Tusche.
Goldene Stunde optimal nutzen.
Sie gilt für viele Fotografen als beste Tageszeit für beeindruckende Aufnahmen. Erfahre, wie du den kurzen Augenblick einfängst.


