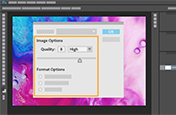Puedes crear presentaciones de diapositivas a partir de fotos con un editor de video.
Emplea los programas de creación de videos de Adobe para convertir tus fotos en archivos de videos. Combina fotos con clips de video o presume de tus últimas capturas con un efecto panorámica, transiciones y sonidos.

Convierte tus imágenes en presentaciones de diapositivas de video personalizables.
Crear un video es una forma ideal de mostrar un serial de fotografías. Con Adobe Premiere Rush, podrás transformar fácilmente varias imágenes en una presentación de diapositivas de video desde cualquier dispositivo. Si quieres hacer crear un video con un conjunto de fotos más grande, recurre a Adobe Premiere Pro. También puedes usar cualquiera de las dos aplicaciones para acompañar clips animados con imágenes o colocarlas sobre estos para crear proyectos multimedia cautivadores.

Puedes crear presentaciones de diapositivas de forma rápida y sencilla desde cualquier dispositivo.
Premiere Rush es uno de los mejores programas de creación de video para trabajar estés donde estés. Esta herramienta de edición está disponible en la tienda de aplicaciones y se puede emplear en dispositivos iPhone y Android, así como en equipo de escritorio. Antes de tener que actualizar, podrás exportar gratuitamente un número ilimitado de proyectos en MP4 sin marca de agua en tu celular y tres en tu computadora.

Cómo crear una presentación de diapositivas con fotos en Premiere Rush:

Puedes crear un nuevo proyecto y toca Agregar medios para seleccionar las fotos de tu dispositivo.

Arrastra las fotos hasta la línea de tiempo para ordenarlas. Después, mantén pulsado el borde exterior y estíralo para aumentar el tiempo que permanecerá en pantalla.

Para ajustar todas las imágenes al tamaño del fotograma, selecciona el clip y, luego, toca y arrastra los extremos en la ventana de reproducción. También puedes hacer clic en Transformar › Rellenar (para rellenar el espacio sobrante del fotograma) o Ajustar (para ajustar la imagen al fotograma).

A la mayoría de las imágenes se les debería aplicar los efectos de panorama y zoom predeterminados de forma automática. Selecciona las imágenes de una en una y ve a Efectos › Movimiento › Panorama y zoom para determinar el momento en que estos efectos deben empezar y terminar para cada imagen.

Cuando terminaste, selecciona todos los clips con el icono de las flechas en forma de más situado a la derecha de la parte inferior y toca Efectos › Transiciones para elegir la transición que se va a aplicar entre las fotos.

Haz clic en el símbolo más de color azul para agregar sonido al video, como, por ejemplo, una canción de tu biblioteca o una voz superpuesta que puedes grabar desde la propia aplicación.

Almacena y exporta el nuevo video para publicarlo en el Internet o enviárselo a tus colegas.
Ajusta la duración y los efectos de cada imágenes por separado.
En el panel Efectos, puedes aplicar ajustes preestablecidos de la aplicación para adaptar el aspecto de las fotos. Ten en cuenta que solo puedes modificar el aspecto y duración de las imágenes de una en una. Si te parece bien el aspecto que tienen ya tus imágenes y te gusta la duración predeterminada de dos segundos, Premiere Rush es una herramienta ideal.
Por el contrario, si necesitas controlar mejor los efectos que se aplican a las imágenes o quieres ajustar el aspecto y la duración de grupos de fotos grandes simultáneamente, puedes hacerlo desde la versión de Premiere Pro para escritorio.


Disfruta de más control con ediciones precisas en la versión de escritorio.
Mientras que Premiere Rush ofrece una manera rápida de aplicar efectos de panorama y zoom predeterminados a cada imagen, Premiere Pro te permite disfrutar de un control más preciso de la forma en que se animan, además de otras opciones para agregar efectos y hacer cambios generales de duración a grupos grandes de imágenes.
Premiere Pro incluye todas las herramientas de video avanzadas con las que un creador de videos profesional podría soñar. Importar imágenes fijas en formato PNG, TIFF, JPG (JPEG) o archivos PSD es tan sencillo como agregar archivos de video. Además, las transiciones funcionan de forma similar a las de Premiere Rush: la transición se aplicará a todos los clips que estuvieran seleccionados antes de agregarla.
Ajusta la duración de varias imágenes a la vez.
De forma predeterminada, el tiempo durante el que se muestra una imagen en pantalla en los proyectos de Premiere Pro es de cinco segundos. Para cambiar este valor predeterminado, ve a Preferencias › Línea del tiempo y ajusta la opción Duración predeterminada de imagen fija. Haz esto antes de importar las imágenes para que todas se configuren con la duración deseada.
Agrega efectos y ajustes preestablecidos a varias imágenes a la vez.
Existen varias formas distintas de aplicar ajustes visuales a un grupo de imágenes a la vez: modifica una de las imágenes y almacena los cambios como ajustes preestablecidos para poder aplicárselos a varios clips; anida las imágenes juntas para que funcionen como un solo clip (luego de haber aplicado ajustes como las transiciones); o agrega a la línea de tiempo una capa de ajuste que abarque todo el proyecto.
Agrega fotogramas clave para cambiar las propiedades de cada foto.
Los fotogramas clave son una herramienta de animación avanzada que se puede emplear en lugar de los ajustes automáticos de panorama y zoom para especificar la forma en que cada imagen cambiará cuando aparezca en pantalla. Los fotogramas clave se pueden aplicar para distintas propiedades, como la escala, opacidad, posición, rotación y otros efectos visuales.


Incorpora fotos sobre el video o junto a él.
Si quieres combinar imágenes fijas con un video para crear una animación visualmente interesante, puedes hacerlo tanto con Premiere Rush como con Premiere Pro. Solo tienes que seguir los mismos pasos que llevarías a cabo para superponer varios videos.
Si colocas una imagen fija y un clip video en el mismo punto de la línea, pero en distintas pistas, aparecerán superpuestos el uno al otro en el fotograma. Para determinar qué imágenes quieres que se vean en cada momento, solo tienes que tocar Transformar y ajustar su tamaño y posición en el fotograma que aparece en la ventana de reproducción.
No importa la forma que elijas para mostrar tus fotos: Premiere Rush y Premiere Pro tienen todas las herramientas que necesitas para crear algo con tu sello propio.
Haz más con Adobe Premiere Pro.
Puedes crear videos visualmente deslumbrantes de modo virtual y en cualquier parte: para películas, televisión y sitio web.
Puede que también estés interesado en…
Reduce el tamaño de una foto.
Aprende qué tipos y tamaños de archivos de fotos funcionan mejor para editar, publicar, compartir e imprimir.
Agrega a tus videos varias pistas de audio, desde voces superpuestas hasta efectos de sonido.
Cómo hacer videos para YouTube.
Haz mejores videos aprendiendo prácticas recomendadas de reporteros gráficos y creadores de contenido profesionales.
Adición de efectos glitch a tus fotos.
Cómo simular la estética de la tecnología del pasado con el poder de Photoshop.
Obtén Adobe Premiere Pro
Puedes crear producciones perfectas con el software de edición de video líder en su sector.
7 días gratis, luego Ch$ 15.640 /mes.