Photography (20GB)
Rp149.628/mo
Lightroom on desktop and mobile, Lightroom Classic, and Photoshop on desktop and iPad. Learn more
Combining elements from multiple photographs into one image allows you to create something new and unexpected. In this quick tutorial, learn how visual artist Temi Coker combines two photos in Adobe Photoshop to create an image that stretches the imagination.

Former Adobe Creative Resident Temi Coker is a Nigerian-American visual artist who finds joy in merging photography and graphic design; his goals in life are to create and to educate others on how they can merge those media.
Use these sample images or practice with your own.
Step 1: Prep your images
Start by dragging the image of the betta fish into the Photoshop document as a new layer on top of the image of the model.

Using the transform controls, rotate and position the fish wherever you want. Next, right-click on the fish and select Warp to manipulate it further.
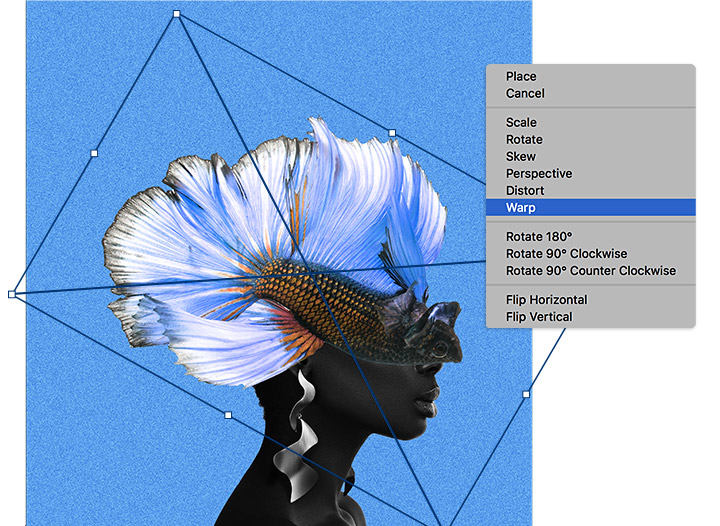
Select the fish layer and click on the Layer Mask icon to create a mask. Coker used the Brush tool with black selected to allow areas of the model’s face to show through.
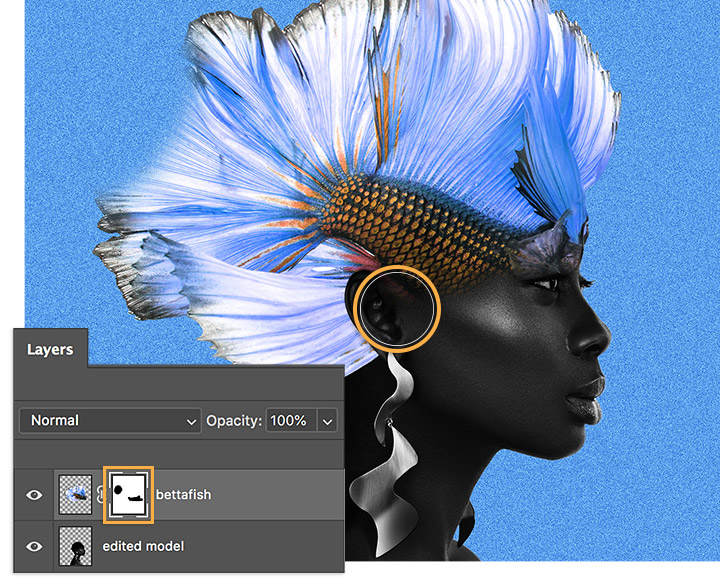
Drag the betta fish again to add another layer; then follow the previous steps to position the additional fins to create flowing “hair” on the model. Coker alternated turning layers on and off to edit in isolation; you can experiment the same way or view the composition in its entirety.
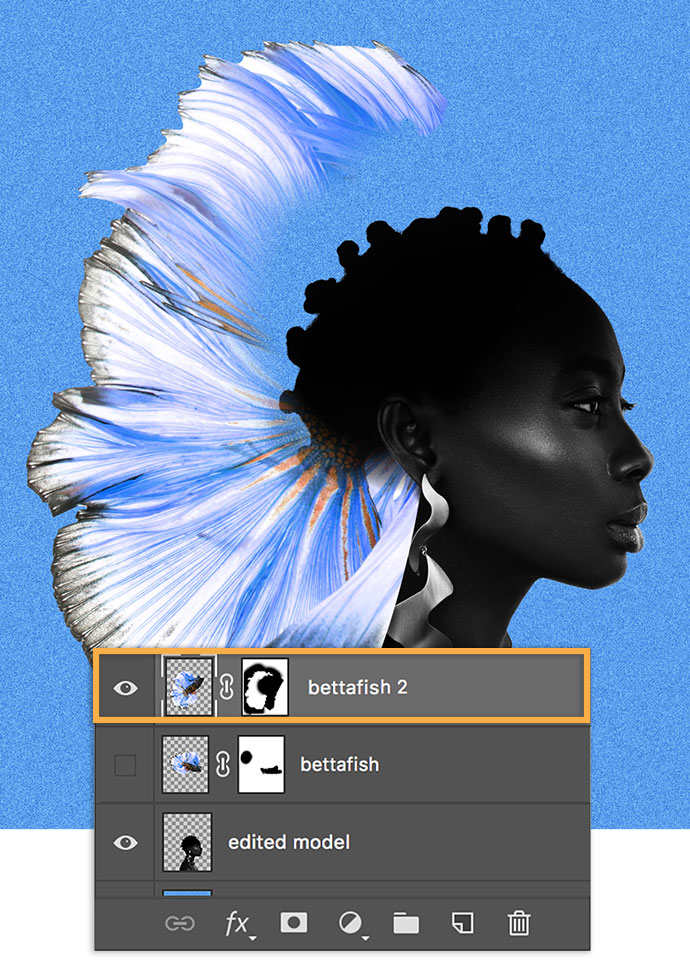
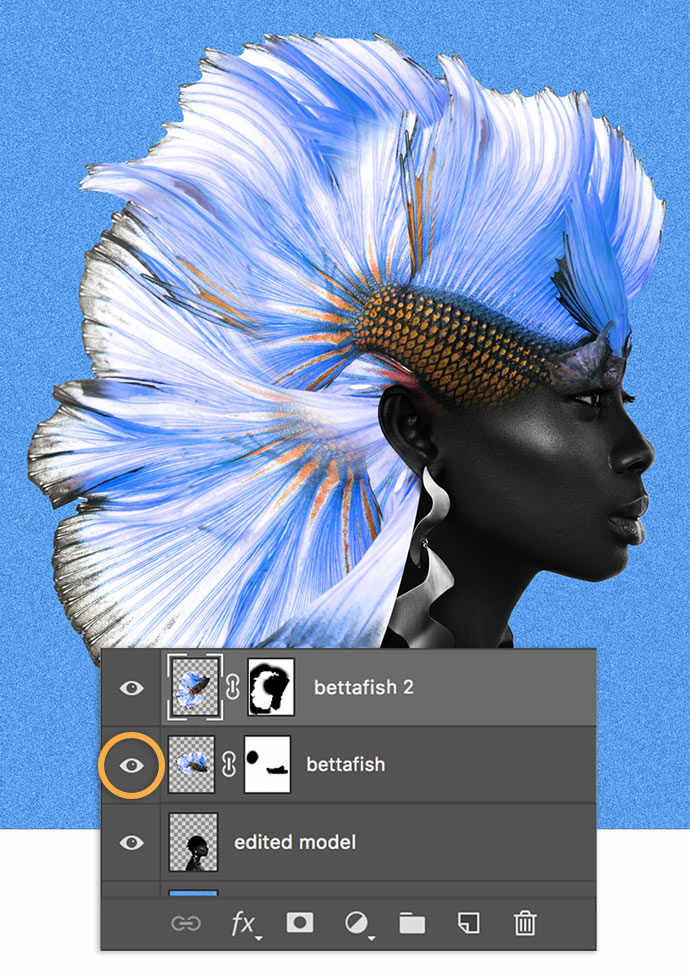
Experiment with unlikely pairings to create striking new compositions.

Note: Project files included with this tutorial are for practice purposes only.
Create beautiful images with Photoshop brushes, Content-Aware Fill, Photo effects, Neural Filter, Sky replacement, and the many tools photographers rely on.
Explore the Photoshop family of apps.
Adjusting the elements of your photos can create new worlds in your images.
Brush out your photos rough spots for cleaner, clearer images.
Get your glow on with this simple technique.
Before committing ink to skin, design the illusion of a tattoo.
Find the Creative Cloud plan that’s right for you.
Rp149.628/mo
Lightroom on desktop and mobile, Lightroom Classic, and Photoshop on desktop and iPad. Learn more
Photography (20GB)
Lightroom on desktop and mobile, Lightroom Classic, and Photoshop on desktop and iPad. Learn more
Rp149.628/mo
Rp344.322/mo
Get Photoshop on desktop and iPad as part of Creative Cloud. Learn more
Adobe Photoshop Single App
Get Photoshop on desktop and iPad as part of Creative Cloud. Learn more
Rp344.322/mo
Rp868.686/mo
Get Photoshop on desktop and iPad, plus the entire collection of creative apps. Learn more
All Apps
Get Photoshop on desktop and iPad, plus the entire collection of creative apps. Learn more
Rp868.686/mo
Rp299.478/mo.
Save over 60% on the entire collection of Creative Cloud apps. Learn more
Students and teachers
Save over 60% on the entire collection of Creative Cloud apps. Learn more
Rp299.478/mo