Creative Cloud All Apps
฿2,211.69/mo
Get Photoshop and the entire collection of creative apps across desktop and mobile. Learn more
Taking elements from multiple photos and using them to create a new image allows you to create beautiful and startling juxtapositions. It’s a technique that visual artist Temi Coker uses to great effect in his work. In this easy-to-follow tutorial, see how Coker isolated elements from two images to create a brand new composition in Adobe Photoshop.

Former Adobe Creative Resident Temi Coker is a Nigerian-American visual artist who finds joy in merging photography and graphic design; his goals in life are to create and to educate others on how they can merge those media.
Use these sample images or practice with your own.
Step 1: Prep your subject
Start by separating the model from the background. Coker used the Quick Selection tool; then he chose Select And Mask. Once in the Select And Mask workspace, he set the View Mode to Overlay and used the Refine Edge Brush to enhance the details of the model’s hair. He then output his selection to a Layer Mask.

Next, Coker dragged the flower image onto the model, rotated the image, and moved it into position. He chose the Quick Selection tool and used Select Subject to separate the flowers from the background. He then chose Select And Mask to clean up the selection.

In the Select And Mask workspace, Coker brushed over the flowers with the Refine Edge Brush tool to remove the remaining bits of background. To get a better view of the composition while working, set the View Mode to On Layers.
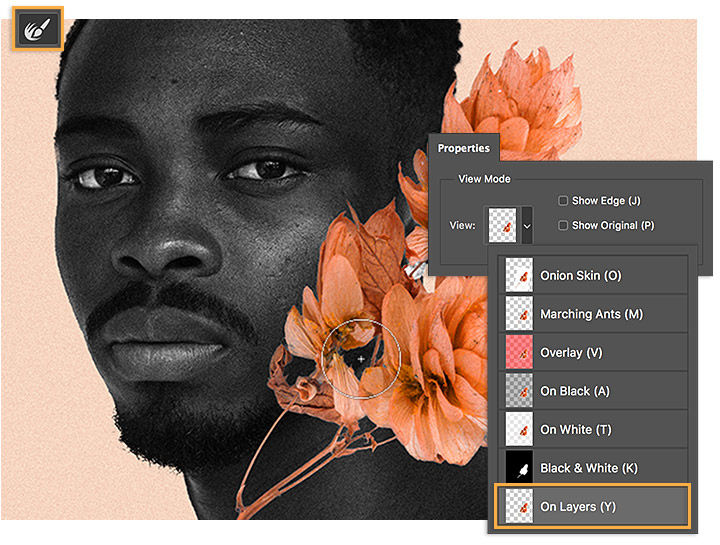
Coker duplicated, rotated, flipped, resized, and moved the flowers layer two more times to create an arrangement around the model. He then added a Curves adjustment layer and modified the tones of the model.

Coker added a new layer above the model layer. He then set the Brush tool to a color he selected from the flowers, and brushed the sides of the model’s face along the edge of the flowers. He blended this effect by option-clicking (or alt-clicking) between the new layer and the model layer to create a clipping mask, and set the Blend Mode to Color Dodge.

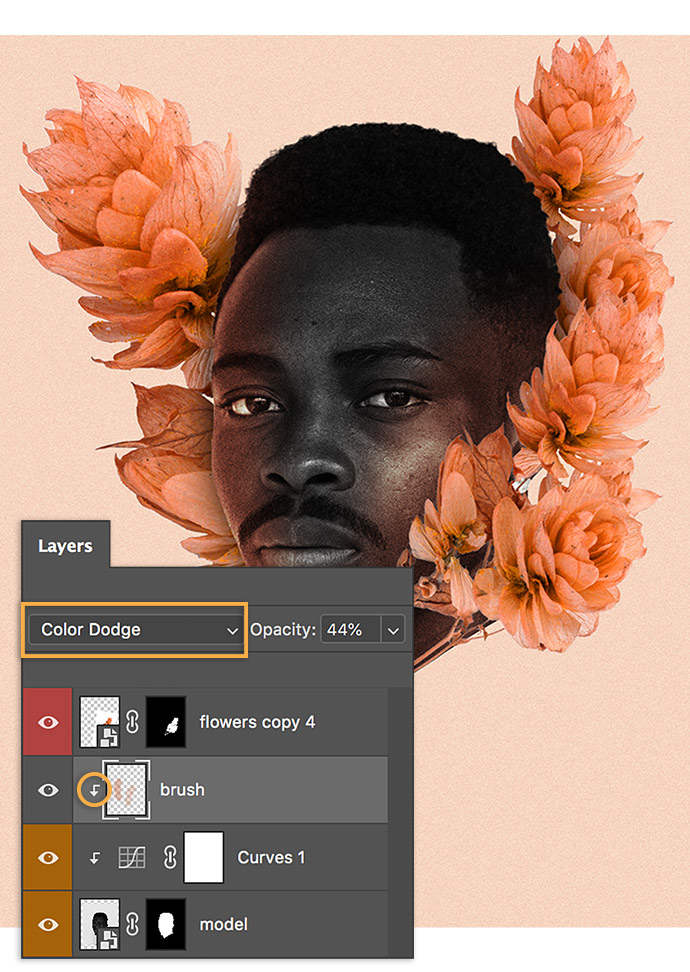
Keep your creativity blooming.
Experiment with the variety of tools in the Select And Mask workspace. You can make complex selections in a snap.

Note: Project files included with this tutorial are for practice purposes only.
Create beautiful images with Photoshop brushes, Content-Aware Fill, Photo effects, Neural Filter, Sky replacement, and the many tools photographers rely on.
Explore the Photoshop family of apps.
Brush out your photos rough spots for cleaner, clearer images.
Learn to create surreal images by compositing two photographs.
Before committing ink to skin, design the illusion of a tattoo.
Blend distorted text with your images for a 3D finish.
฿876.33/mo
Get Photoshop on desktop and iPad as part of Creative Cloud.
฿2,211.69/mo
Get Photoshop and the entire collection of creative apps across desktop and mobile. Learn more
inclusive of VAT
Save over 60% on 20+ Creative Cloud apps — includes Photoshop. Learn more
฿1,468.04/mo
Get Photoshop and 20+ Creative Cloud apps plus exclusive business features.
See what's included | Learn more