如何使用 Adobe Premiere Rush 為影片添加文字
為影片片段添加文字可為您的作品帶來更多樂趣或專業感。了解使用 Premiere Rush 在影片中放置文字疊加的兩個簡易方法。
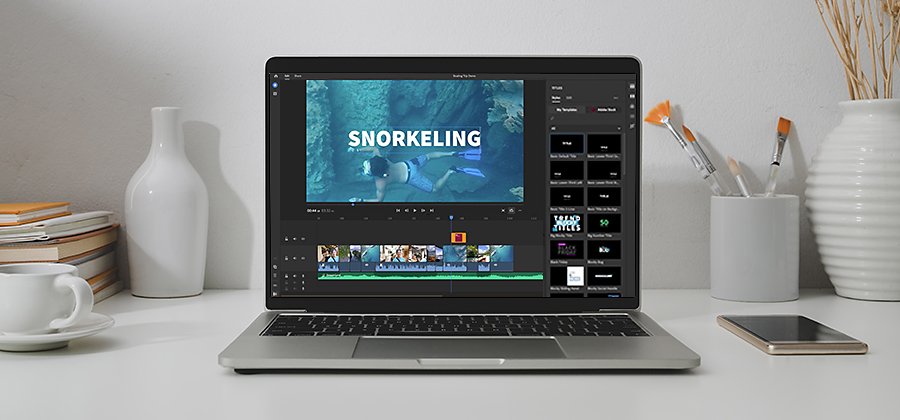
使用文字提升您的影片內容
拍攝好的影片畫面只是第一步。若要讓您的影片大放異彩,還需要做更多事。藉由為影片添加文字,為您的內容帶來精緻感、個性或甚至喜劇效果,以便強化作品的外觀和風格,同時有助於鞏固您的品牌。
為影片添加文字和文字動畫時,類似 Adobe Premiere Rush 這樣的多功能影片編輯器為您提供了難以置信的靈活性。稱為「標題」的文字片段對於線上影片至關重要。只要輕鬆按幾下滑鼠,您就可以為影片檔案添加字幕,這非常適合用來創作有聲或無聲的 Instagram 或 YouTube 影片。
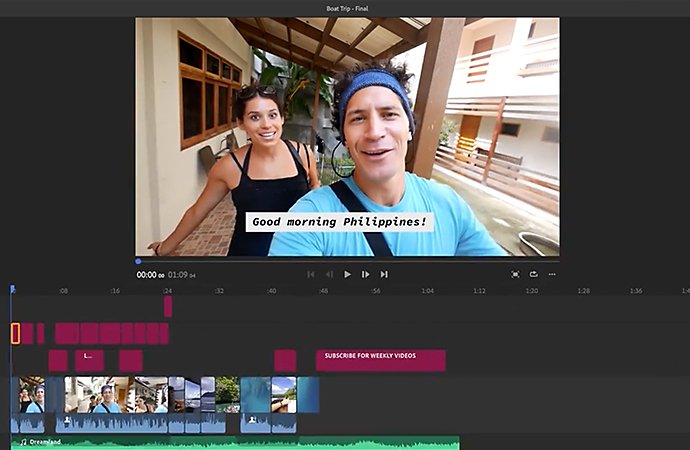
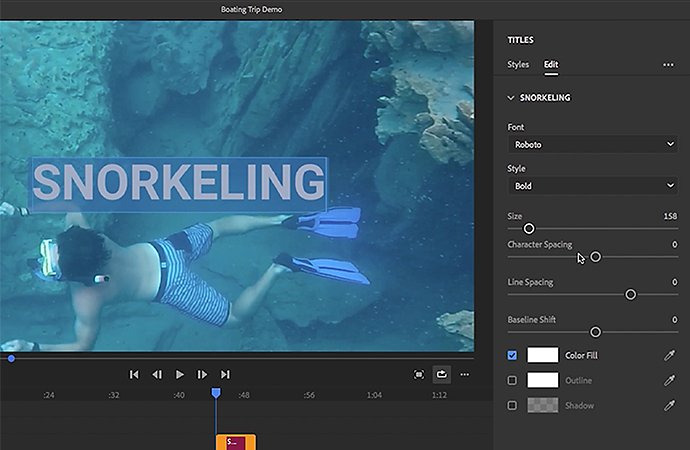
為有空白背景的影片添加文字
在 Premiere Rush 中為影片添加文字的第一個方法是使用左下角的藍色 + 按鈕。

按兩下影片上的文字,輸入您自己的文字。

在右邊的「編輯」面板底下,您可以自訂您的所有文字選項。變更文字大小和位置、選擇您最愛的字體與樣式,然後用滑桿調整字元間距。如果您改變想法,不想使用空白背景,您還可以調整文字方塊中的填入內容。您甚至可以新增陰影或輪廓等文字效果。

在時間軸中調整標題的時間和位置—時間軸是您編輯影片片段的工作區。您的標題會像其他任何軌道一樣顯示在時間軸中,也可以放在任何片段上。您可以縮短或加長其可見時間、變更影格中的位置,或是點選或拖曳元素的角落來直接從預覽中操控縮放比例。
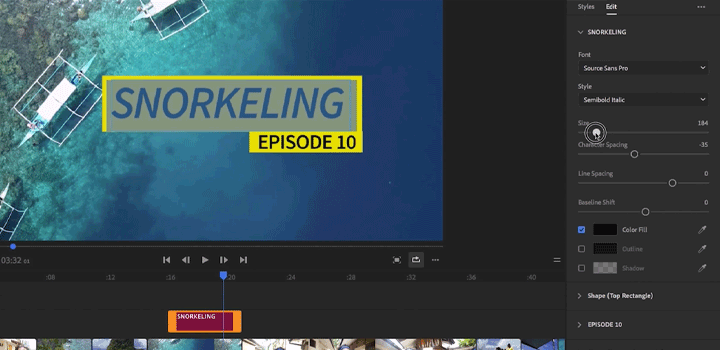
如何使用範本和動畫為影片添加文字
您也可以在 Adobe Premiere Rush 中使用預先建置的標題範本為影片添加文字。每個範本都完全可以量身打造—從文字色彩到印刷樣式。有了這麼多動畫選項,當您想要將帶有動畫的文字添加到序列中,這將會是最快、最簡單的方式。

從「標題」面板中選擇您的範本。如果您想要動畫文字,請選擇符合您所要的外觀和風格的動畫。您可以按一下放大鏡來搜尋,以找出特定標題。(設定了一組您喜歡的範本後,可以將這些選項加入書籤中,以方便參考)。

將此範本拖曳到您希望文字出現在時間軸中的位置。您可以在時間軸中播放範本,看看它的外觀和移動方式。

在文字上按兩下進行變更,您可以看到範本會自動配合您的文字而調整大小。

根據您的影片和品牌的需求,自訂範本的每個元素。在「編輯」索引標籤中,您可以變更文字的大小和色彩。您也會看到,您還可以在「編輯」面板中自訂每個元素,即每個背景區塊或形狀。
Adobe Premiere Rush 為您提供完美的影片編輯工具,讓您可以創作可在不同平台如 YouTube、Instagram 和 TikTok 等等發佈的內容。Premiere Rush 的易用性和靈活性讓您可以快速地在線上分享出色的影片,同時適當地讓您的品牌展示獨特風格。



