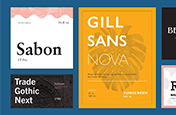將相片轉換為卡通繪圖
只需幾個簡單步驟,就能將任何圖片轉換為卡通。歡迎了解如何使用 Adobe Photoshop,輕鬆為您的影像增添創意十足的卡通相片效果。

借用最喜愛漫畫書的風格
卡通藝術具有強大且歷久不衰的文化影響力,無論是本世紀中期的普普藝術運動,還是您最喜愛的漫畫或圖像小說,都深受卡通藝術的影響。無論您有意為寵物照進行色調分離,或讓您的大頭貼照呈現繪圖風格,卡通效果都可賦予您的相片全新風貌。
如果想要透過輕鬆快速的方式,將相片轉換為懷舊、採用卡通風格的經典之作,這個方法可助您一臂之力。
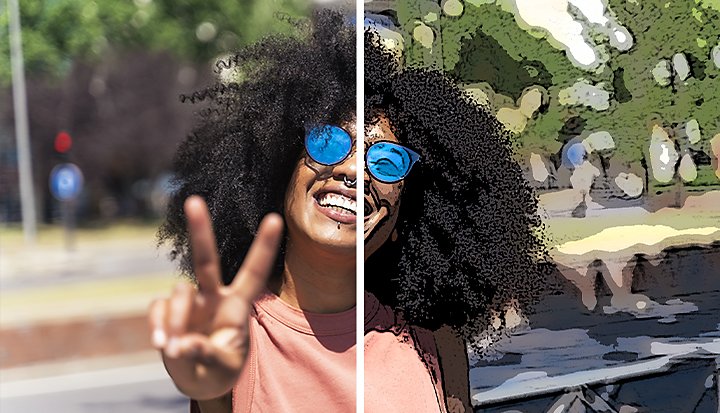
如何在 Photoshop 中為相片新增卡通效果
歡迎遵循本教學課程的步驟,將相片快速轉換為卡通圖片。
1. 加入您的影像
選擇想要在 Photoshop 中卡通化的影像。
前往「濾鏡」選單,並按一下「轉換成智慧型濾鏡」。
按一下「濾鏡 › 濾鏡收藏館 › 藝術:海報邊緣」。您可以視影像需求而定,在這裡設定使用較高的「邊緣濃度」、將「邊緣密度」設為較低的值,或新增較低的「色調分離」值。
請使用「另存新檔」,將相片轉換為所需的任何格式,包括 JPG、PNG 和 TIFF 等。
進行「海報邊緣」效果調整時,使用較高的邊緣濃度,影像就會顯得更加厚重,而且邊緣更為明顯,使用低邊緣密度,則能得到較簡潔且顆粒較小的外觀。「色調分離」值可控制相片中的色彩簡化程度。如果值越高,就會得到更接近網版印刷的外觀,如果值越低,則能保留更多色彩漸層。
透過漫畫肖像進行更進一步的編輯
如果您有一張自拍照或肖像照,且想要比照漫畫肖像畫家的風格來營造插畫版的個人圖像,只要覆蓋另一層濾鏡以誇飾雙眼,即可大功告成。方法如下:

1. 前往「濾鏡 › 液化」。
3. 設定「筆刷工具選項」,並將筆刷設為眼睛大小的兩到三倍。
4. 讓筆刷在瞳孔上置中,並按幾下,直到獲得想要的外觀為止。
使用 Adobe 工具展現您的最佳相片
除此之外,您還可以進行許多調整。領先業界的 Photoshop 相片編輯軟體廣為初學者和專業人員所用,當中備有琳瑯滿目的功能。不妨嘗試將您的卡通相片轉換為黑白照,以呈現鉛筆素描外觀、新增浮水印,然後將影像轉換為不同檔案類型,再於社交媒體網路上分享您的作品。無論需要使用相片編輯工具將相片轉換為卡通、只想透過一鍵操作大幅提高飽和度,甚或使用各式各樣的藝術濾鏡或自訂相片濾鏡,Photoshop 都能協助您將想法化為現實。
使用 Adobe Photoshop 完成更多工作
用 Photoshop 筆刷、內容感知填滿、相片效果、神經網路濾鏡、天空替換和許多攝影師賴以使用的工具,打造美麗影像
您可能也有興趣…
對大部分藝術家來說,鉛筆繪畫都是不可或缺的第一步。了解這項技能如何提升作品的品質。
選用襯線或無襯線字型時,請務必將使用者體驗、質感和歷史納入考量。
透過專業插畫師提供的繪圖練習與建議,將您的技能提升到全新的境界。
了解有助於提高設計可讀性的排版方法,例如字距和間距。