Photography (20 GB)
€12.29/mo
Lightroom on desktop and mobile, Lightroom Classic and Photoshop on desktop and iPad. Learn more
Explore the power of AI and machine learning in Adobe Photoshop. Colourise black-and-white photos, properly capture skin tones and perform style transfers in a few clicks.

Located under the Filters tab in Adobe Photoshop, Neural Filters are a fun and easy way to create compelling adjustments and speed up your image editing process. Powered by artificial intelligence and machine learning engine Adobe Sensei, Neural Filters use algorithms to generate new pixels in your photos. This allows you to add non-destructive edits and explore new creative ideas quickly, all while keeping the original image intact.
“Machine learning can help you do a lot of things that would have taken many steps in the past,” says photo editor Jesús Ramirez. “In some cases, with just one click. In other cases, it gets you 80% of the way there.”
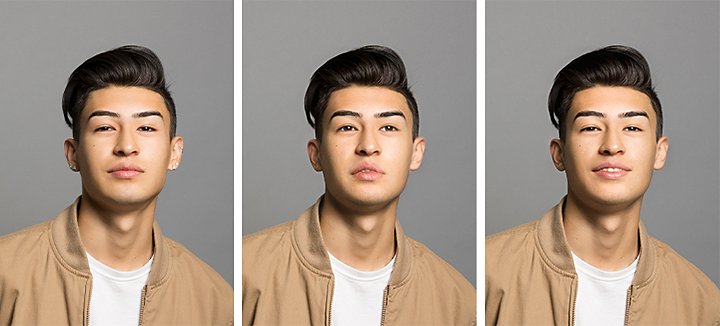
Original image (left) next to two versions adjusted by Neural Filters to change the subject’s expression.
Once you open your image in Photoshop, there are three featured filters ready for you to use. Choose one to enhance your shot or try them all and see what works best for you.
Smooth it over with Skin Smoothing.
Brush and touch up your subjects’ skin effortlessly with the Skin Smoothing filter. Simple sliders for Smoothness and Blur allow you to remove tattoos, freckles, scars and other elements on faces and skin in an instant.
Excavate unwanted items with JPEG Artefacts Removal.
The more times you save a JPEG file, the more likely your image will look fuzzy or pixelated. You may see artifacting (obvious visual anomalies) due to the compression algorithms used to reduce the file’s size. Reverse the process with this filter and fine-tune it by adjusting the edge of your image with either a high, medium or low level of blur.
Switch it up with Style Transfer.
Just like it sounds, this filter allows you to take the look of one image — the colour, hue or saturation — and put it on another. Sliders for Style Strength, Brush Size and Blur Background as well as tickboxes like Preserve Colour and Focus Subject let you customise how much of the look your picture ends up with.
In addition to the primary categories, Photoshop also has powerful beta filters that save you time on edits and help you to get the image you want.
Smart Portraits: Change your subject’s expressions, position, facial age and any other fine details with the adjustable sliders in this filter. Create and customise masks to place on your subject to make minor tweaks to appearance or even craft surreal moods. With the Retain Unique Details slider, keep what makes your subject stand out in the midst of all the adjustments.

Makeup Transfer: Apply the same makeup settings to various faces with this useful tool. You can either add makeup or completely change your model’s current makeup in post-production if it’s not to your liking.
Depth Aware Haze: Give yourself a new shortcut to add haze to your photo automatically with this filter. Mask out the foreground, then add a layer of haze and adjust accordingly. Photoshop lets you use ready-made sliders to tone down or raise the amount that appears and how warm the haze is.
Colourise: Quickly convert black-and-white photos to eye-popping colour in a flash. Designate which colours you want to appear in your capture and Adobe Sensei will automatically fill the image. Focus points let you add more colour to specific areas to fine-tune the filter.
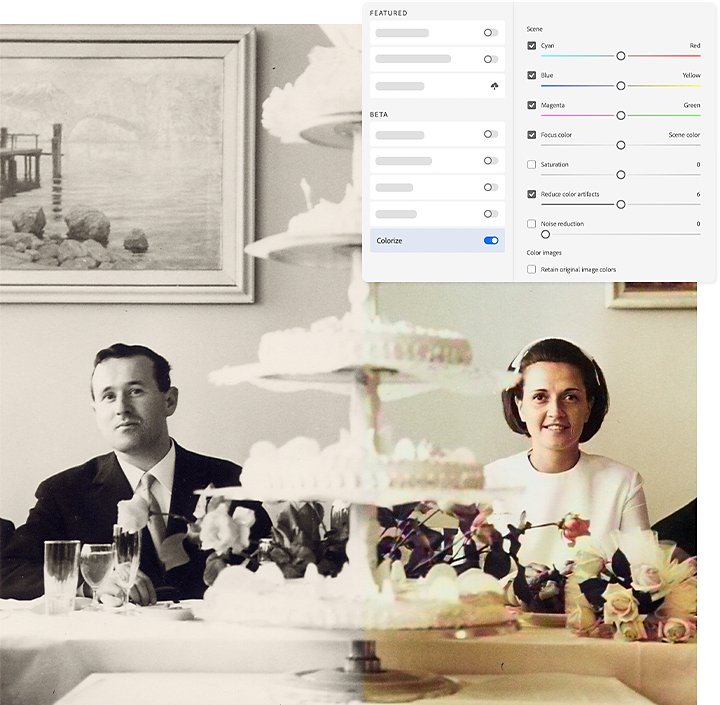
Super Zoom: Zoom in closely on a subject while keeping details sharp. Enhance facial features, reduce noise and remove compressed artefacts to let your subject — whatever it is — shine through in extreme close-up.
As new features of Photoshop, these filters will continually be updated in an effort to help you to produce stronger, more intuitive work.
No matter what Neural Filter you choose, Adobe makes it simple to try it on for size.
1. Upload or drag and drop an image into Photoshop.
2. Click Filters › Neural Filters.
3. Choose from the list of Neural Filters on the right-hand side.
4. Depending on the filter you pick, adjust its settings to your liking.
5. Select a method of output — either Duplicate Layer, Duplicate Layer Masked, New Layer or Smart Filter — then click OK.
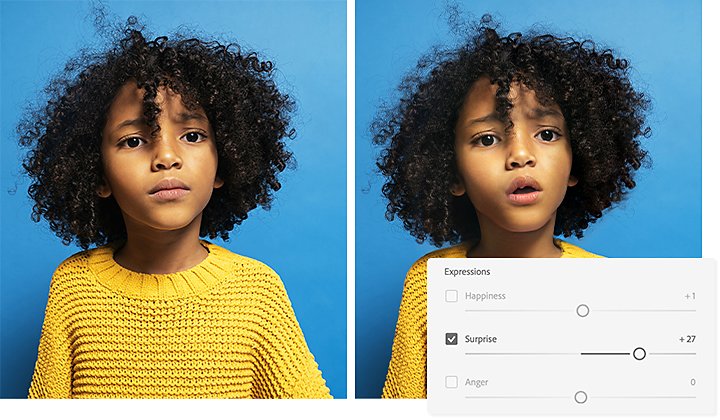
When applying a Neural Filter, make sure to always add a duplicate layer on your image to preserve the original source image. “What I recommend people to do on output is select Duplicate Layer so you have another layer that has all your colours and edits,” says Ramirez.
If your filters are meant for your subject’s face, implement a layer mask manually for smoother blending between layers. “Sometimes the filter just overlays pixels and they don’t look as good on top of the original image,” Ramirez explains. “You can definitely do it by hand in some instances and you probably get better results.”
Before you make any changes, see what they would look like on your image with the Preview button. Or if you don’t like the direction your photos take with filters on, click Reset and start again again.
Photoshop has all the smart tools you need to make what’s in your mind’s eye possible.
Find the Creative Cloud plan that’s right for you.
€12.29/mo
Lightroom on desktop and mobile, Lightroom Classic and Photoshop on desktop and iPad. Learn more
Photography (20 GB)
Lightroom on desktop and mobile, Lightroom Classic and Photoshop on desktop and iPad. Learn more
€12.29/mo
€26.86/mo
Get Photoshop on desktop and iPad as part of Creative Cloud. Learn more
Adobe Photoshop Single App
Get Photoshop on desktop and iPad as part of Creative Cloud. Learn more
€26.86/mo
€68.68/mo
Get Photoshop on desktop and iPad, plus the entire collection of creative apps. Learn more
All Apps
Get Photoshop on desktop and iPad, plus the entire collection of creative apps. Learn more
€68.68/mo
€19.99/mo.
Save over 65% on the entire collection of Creative Cloud apps. Learn more
Students and teachers
Save over 65% on the entire collection of Creative Cloud apps. Learn more
€19.99/mo