Esplora nuove forme e impara a tagliare foto rotonde.
Crea un'immagine accattivante e originale ritagliandola a forma di cerchio con Adobe Photoshop.
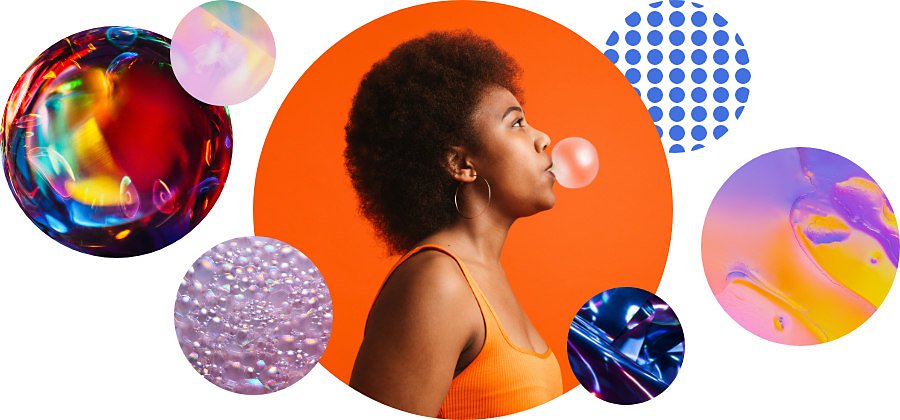
Prova a dare una nuova forma alle tue immagini.
In genere, foto e immagini vengono salvate digitalmente come rettangoli, ma i formati che supportano la trasparenza ti permettono di ritagliarle in modi originali. In Photoshop, lo strumento Taglierina standard è utile per tagliare velocemente un'immagine rettangolare. Per crearne una a forma di cerchio servono solo pochi passaggi in più.
Elabora le foto con ritagli circolari.
La creazione di un ritaglio circolare ti consente di escludere i pixel inutili per rimettere a fuoco la composizione e attirare l'attenzione dell’osservatore. Qualunque cosa tu intenda fare con la tua immagine, se la salvi con uno sfondo trasparente avrai la flessibilità di riutilizzarla in seguito. I ritratti ritagliati in forme circolari sono perfetti per i profili dei social media e i biglietti da visita, mentre le immagini circolari di colori e pattern possono essere usate come elementi stilistici di design.
Istruzioni passo passo per ritagliare un'immagine a forma di cerchio.

Apri l'immagine in Photoshop.

Converti l'immagine di sfondo in un livello modificabile facendo doppio clic sul tuo Sfondo nel pannello Livelli oppure scegli Livello › Nuovo › Livello dallo sfondo.

Seleziona lo strumento Selezione ellittica e disegna un cerchio perfetto tenendo premuto il tasto Maiusc e trascinando la forma al proprio posto.

Posiziona il cerchio nel punto desiderato sopra l’immagine.

Nel menu Selezione, fai clic su Inversa per deselezionare l'area all'interno del cerchio e selezionare tutto ciò che si trova al suo esterno.

Fai clic su Elimina per scartare il resto dell’immagine.

Entra nel menu Selezione e scegli Deseleziona per rimuovere il contorno della selezione, quindi utilizza lo strumento Taglierina standard per eliminare i pixel aggiuntivi attorno all'immagine ritagliata a cerchio.

Salva in formato PNG o in un altro tipo di file immagine che supporti la trasparenza. Non salvare in JPG, poiché questo formato di file convertirà lo sfondo trasparente in bianco tinta unita.
Scopri altri tutorial di ritaglio.

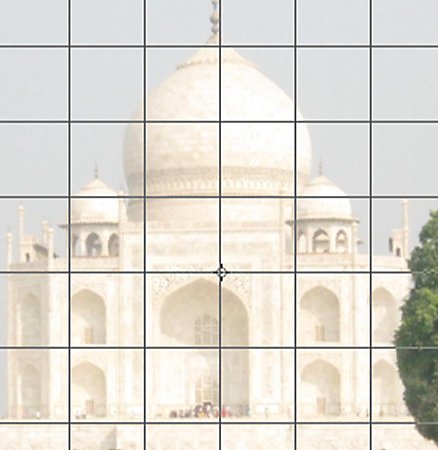

Crea un semplice ritaglio quadrato.
Impara le basi con questa semplice guida per ritagliare rapidamente un'immagine quadrata. Lo strumento Taglierina è non distruttivo, il che significa che puoi scegliere di salvare i pixel ritagliati e modificare o ritagliare nuovamente l'immagine in un secondo momento. Puoi anche imparare a rimuovere i bordi di una foto in modo permanente.
Raddrizza e ritaglia un’immagine.
Prima di iniziare a elaborare una foto hai notato che l'inquadratura non è perfetta? Dai un'occhiata a questo tutorial per raddrizzare un'immagine utilizzando la tecnologia in base al contenuto. Questo strumento riempie in modo intelligente gli spazi vuoti che si creano quando espandi l’area di lavoro oltre le dimensioni originali dell'immagine.
Crea altre composizioni circolari.
Se vuoi creare grafiche circolari da abbinare al tuo ritaglio a forma di cerchio, dai un'occhiata a questa intrigante guida passo passo dell'artista Amr Elshamy. Guarda come ha utilizzato il filtro di distorsione Coordinate polari in Photoshop per trasformare una bella foto di una catena montuosa in un elemento completamente nuovo.
Una volta imparata la tecnica del ritaglio circolare in Photoshop, potrai utilizzare facilmente la tua nuova immagine in qualsiasi progetto che stai sviluppando nelle app Adobe Creative Cloud. Scopri altre possibilità diverse dal ritaglio circolare e utilizza questi metodi per dare nuove forme alle tue immagini.
Potrebbero interessarti anche questi articoli…
Come rimuovere lo sfondo da un’immagine in Adobe Photoshop
Scopri come ritagliare in modo preciso un soggetto per sostituire un’immagine di sfondo poco interessante con una di grande risalto.
Come disegnare una rosa
Disegna rose più belle studiando l'anatomia della pianta in questa guida passo passo.
L’arte del fotomontaggio: crea immagini uniche.
Scopri l’affascinante storia del fotomontaggio e ottieni suggerimenti per creare meravigliosi collage digitali.
Suggerimenti per la fotografia di moda per principianti.
Scopri cosa rende unici i servizi fotografici di moda e come creare scatti straordinari che influenzano la cultura.



