使用圓形裁切擷取圓形影像
使用 Adobe Photoshop 裁切出圓形的影像,以製作搶眼且獨特的作品。
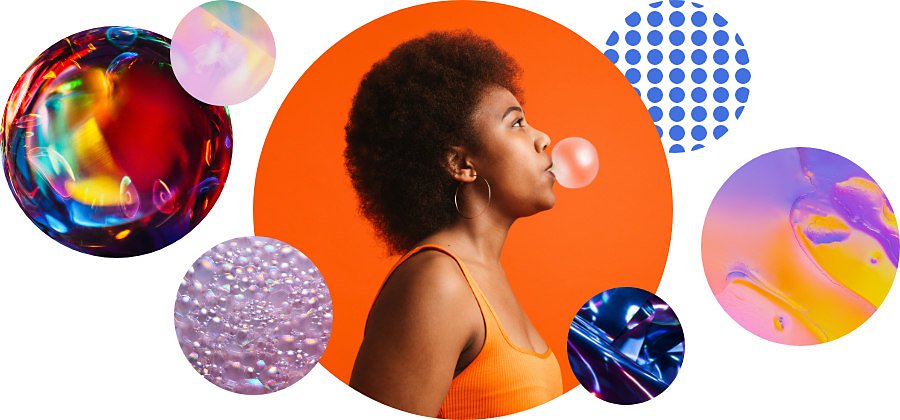
嘗試將影像裁切成新的形狀
儘管相片和影像通常以數位方式儲存為長方形,支援透明度的影像格式仍可讓您採用獨特方式進行影像裁切。在 Photoshop 中,可使用標準裁切工具迅速裁切出長方形的影像。只需多幾個步驟,就能裁切圓形。
使用圓形裁切編輯相片
創造圓形裁切可讓您裁掉不需要的影像部分,重新調整構圖焦點,吸引觀眾的目光。無論您打算如何使用影像,以透明背景儲存讓您在日後可以靈活地運用影像。裁切成圓形的肖像非常適合用於社交媒體個人資料和名片,而包含色彩和圖案的圓形影像可當做時尚設計的元素使用。
裁切圓形影像的逐步指示

在 Photoshop 中開啟影像。

在「圖層」面板中按兩下「背景」,或是選擇「圖層」 › 「新增」 › 「來自背景的圖層」,即可將背景影像轉換為可編輯的圖層。

選擇「橢圓選取畫面」工具,然後按住 Shift 鍵,將形狀拖曳至定位,即可畫出一個優美的圓形。

將圓形放置在影像中的指定位置。

在「選取」選單下方,按一下「反選」來取消選取整個圓圈所圈住的區域,並選取圓外的一切。

按一下按「刪除」,即可移除影像的其餘部分。

前往「選取」選單並選擇「取消選取」以移除選取區外框,然後使用標準「裁切」工具,刪除圓形影像周圍多出的影像部分。

儲存成 PNG 或支援透明度的其他影像檔案類型。請勿儲存成 JPG,因為這種檔案格式會將透明背景轉換成純白色。
深入探索其他的裁切教學課程

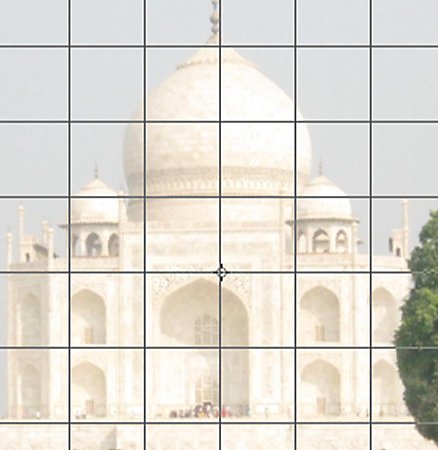

探索簡易的正方形裁切
透過這個快速裁切正方形影像的簡易使用說明認識基本概念。「裁切」工具不具破壞性,所以您可以選擇此工具來儲存裁切後的影像部分,並於稍後再度編輯或裁切您的影像。您還可以學習如何永久移除相片的邊緣。
拉直和裁切影像
有時相片在開始編輯前的取景不夠完美。您可以查看此教學課程,了解如何使用內容感知技術拉直圖像。當您將畫布放大至超過影像的原始尺寸時,這個工具會以智慧方式填滿空隙。
建立更多圓形藝術作品
如果您想要創作圓形藝術作品來搭配圓形裁切,不妨看看這則由藝術家 Amr Elshamy 示範的神奇逐步指南。 了解他如何使用 Photoshop 的「極座標」扭曲濾鏡,將美麗的山巒相片變成全新的創作。
在掌握 Photoshop 的圓形裁切之後,您可以輕鬆地將新影像用於任何您已在 Adobe Creative Cloud 應用程式中建立的專案。探索圓形裁切以外的領域,同時利用這些方法將影像裁切成其他形狀。
您可能也有興趣…
刷除相片的粗糙點,以獲得更清晰、更清晰的影像。
在 Adobe Photoshop 中將文字添加至影像中
藉由將文字添加至相片提供多種探索創造獨特風格作品的方式。



