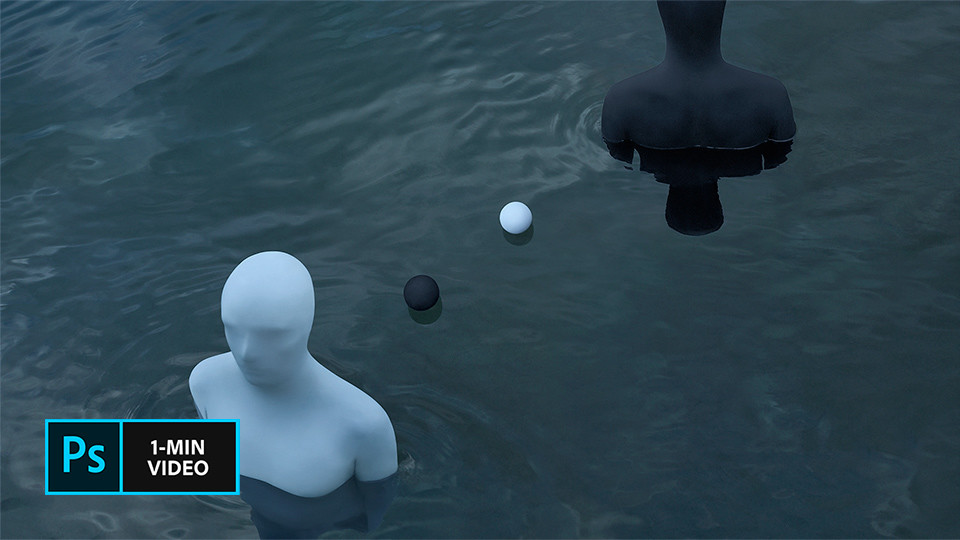使用 Adobe Photoshop 潤飾相片
移除相片中的輕微污點和瑕疵可能會產生重大影響。在本文中,了解視覺藝術家 Gabriel Isak 如何在 Adobe Photoshop 中潤飾影像。

瑞典視覺藝術家 Gabriel Isak 的作品以與心理學和夢境相關的主題為重心。他在舊金山藝術大學 (San Francisco’s Academy of Art) 取得攝影藝術學士學位,其後於世界各地展出他的作品。
開始之前
運用這些範例影像或自行練習。
步驟 1:刷掉干擾物件
Isak 選取「修復筆刷」並刷過相片中的接縫、拉鍊和皺紋。每次移動到新區域時,請按 Option + 按一下 (或按 Alt 鍵 + 按一下) 重設筆刷的來源點。

步驟 2:重新定位元素
「內容感知移動」工具位於「修復筆刷」下,可讓 Isak 輕鬆移動物件。他確保在「選項」列中將「模式」設定為「移動」,在白球周圍畫一個選取範圍,然後將物件拖到新位置。
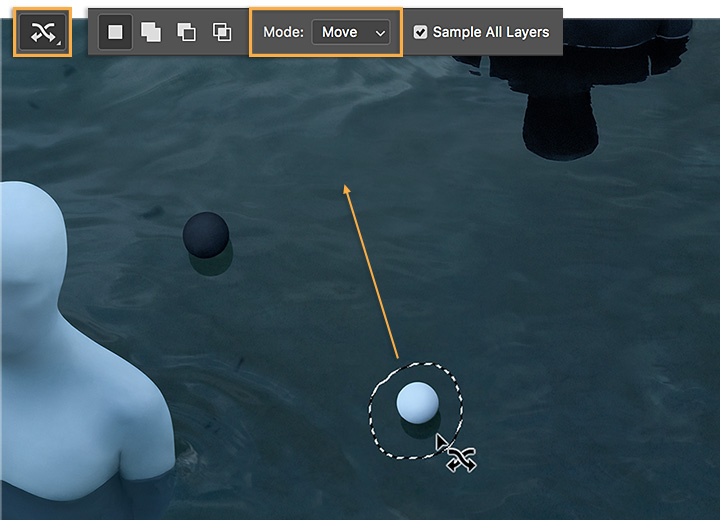
步驟 3:消除瑕疵
Isak 注意到白色人物周圍的小瑕疵,並使用「污點修復筆刷」將其去除。

步驟 4:永不妥協
只要簡單幾個調整,您就可以將幾近完美的相片轉換為完美的相片。

註:此教學課程隨附的專案檔案僅供練習之用。
使用 Adobe Photoshop 完成更多工作
以 Photoshop 筆刷、內容感知填滿、相片效果、神經網路濾鏡、天空替換和許多攝影師賴以使用的工具,打造美麗影像。
探索 Photoshop 應用程式系列。