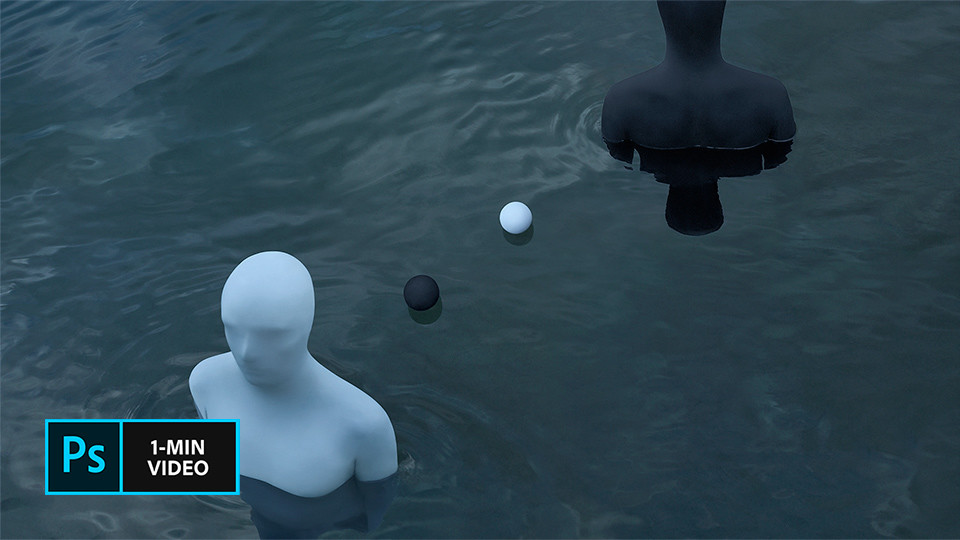ใช้ Adobe Photoshop ในการรีทัชภาพถ่าย
การลบตำหนิและข้อบกพร่องเล็กๆ ออกจากภาพถ่ายของคุณอาจส่งผลที่ยิ่งใหญ่ได้ ในบทความนี้ มาดูกันว่าศิลปินแนวทัศนศิลป์ Gabriel Isak รีทัชภาพถ่ายใน Adobe Photoshop อย่างไร

Gabriel Isak เป็นศิลปินแนวทัศนศิลป์จากสวีเดนที่มุ่งเน้นทำงานในหัวข้อที่เกี่ยวกับจิตวิทยาและความฝัน เขาจบการศึกษาปริญญาตรีวิจิตรศิลป์จาก Academy of Art แห่งซานฟรานซิสโกและได้แสดงผลงานของตนเองในทั่วโลกตั้งแต่นั้นมา
ก่อนที่จะเริ่ม
ใช้ภาพตัวอย่างเหล่านี้หรือฝึกฝนด้วยภาพของตัวเอง
ขั้นตอน 1: ลบสิ่งที่ดึงความสนใจออก
Isak เลือกใช้ Healing Brush และป้ายลงบนรอยตะเข็บ ซิป และรอยยับในรูปภาพ ทุกครั้งที่คุณย้ายไปยังพื้นที่ใหม่ ให้รีเซ็ตจุดต้นทางของ Brush โดยใช้ปุ่ม Option และคลิก (หรือใช้ปุ่ม Alt และคลิก)

ขั้นตอน 2: จัดตำแหน่งองค์ประกอบใหม่
เครื่องมือ Content-Aware Move ที่อยู่ใต้ Healing Brush นั้นทำให้ Isak สามารถย้ายวัตถุไปรอบๆ ได้อย่างง่ายดาย และตรวจสอบให้แน่ใจว่าได้ตั้งค่า Mode ในแถบ Options ให้เป็น Move สร้างเส้น Selection รอบๆ ลูกบอลสีขาวแล้วลากวัตถุไปที่ตำแหน่งใหม่
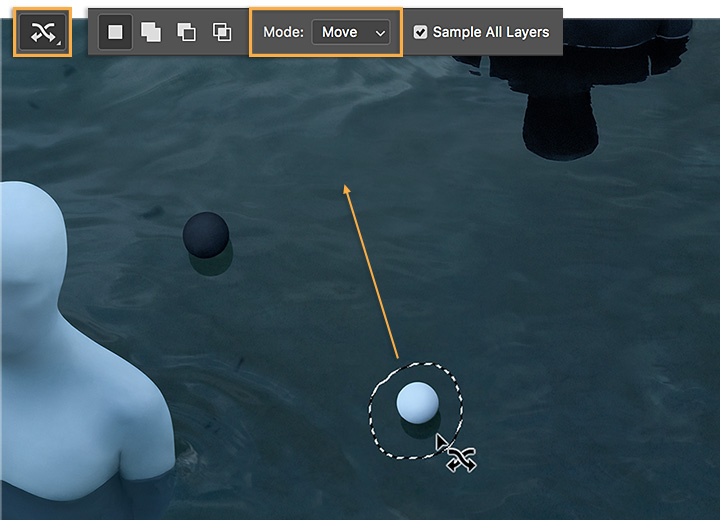
ขั้นตอน 3: ลบข้อบกพร่อง
Isak สังเกตเห็นข้อบกพร่องเล็กๆ รอบรูปปั้นสีขาว และใช้ Spot Healing Brush ในการลบออก

ขั้นตอน 4: คอยปรับปรุงอยู่เสมอ
คุณสามารถเปลี่ยนภาพที่เกือบสมบูรณ์แบบให้กลายเป็นภาพที่สมบูรณ์แบบได้ด้วยการปรับเปลี่ยนง่ายๆ ไม่กี่ขั้นตอน

หมายเหตุ: ไฟล์โปรเจกต์ที่รวมอยู่ในบทช่วยสอนนี้มีจุดประสงค์เพื่อการใช้ฝึกฝนทักษะเท่านั้น
ทำสิ่งต่างๆ ได้มากขึ้นด้วย Adobe Photoshop
สร้างภาพที่สวยงามด้วยแปรง Photoshop, Content-Aware Fill, Photo Effects, Neural Filter, Sky Replacement และเครื่องมือมากมายที่ช่างภาพไว้วางใจ
สำรวจแอปตระกูล Photoshop
และคุณอาจสนใจ...
การปรับองค์ประกอบต่างๆ ของภาพถ่ายสามารถสร้างโลกใบใหม่ให้กับรูปภาพของคุณได้
เปล่งประกายด้วยเทคนิคง่ายๆ นี้
ผสมผสานข้อความที่ดูบิดเบือนกับรูปภาพของคุณเพื่อพื้นผิวรูปแบบ 3 มิติ
เรียนรู้การสร้างภาพเซอร์เรียลโดยการรวมภาพถ่ายสองภาพ