ใช้ Adobe Photoshop เพื่อสร้างเอฟเฟกต์ข้อความใต้น้ำ
คุณไม่จำเป็นต้องทำเรื่องยากราวกับว่ายทวนกระแสน้ำเพื่อเพิ่มเอฟเฟกต์ใต้น้ำให้กับงานออกแบบชิ้นถัดไปของคุณ ในบทช่วยสอนสั้นๆ นี้ ดูวิธีที่ Lidia Lukianova ผู้กำกับศิลป์อาวุโสของ Adobe สร้างแผนที่การกระจัดใน Adobe Photoshop เพื่อผสมผสานข้อความเวกเตอร์ให้ได้ผลลัพธ์ที่แจ่มชัด

Lidia Lukianova คือศิลปินและดีไซน์เนอร์ใน Adobe Studio ที่เชี่ยวชาญด้านการวาดภาพประกอบใน iPad ภาพประกอบของเธอมีหลากหลายรูปแบบตั้งแต่ตัวอักษรไปจนถึงภาพเคลื่อนไหว
ก่อนที่คุณจะเริ่มต้น
ใช้ภาพตัวอย่างเหล่านี้หรือฝึกฝนด้วยภาพของคุณเอง
ขั้นตอนที่ 1: เตรียมรูปภาพ
เริ่มด้วยการสร้างแผนที่การกระจัดของฟองอากาศด้วยการใส่เลเยอร์ที่ปรับแก้สีสัน/ความเข้ม Lukianova ลดความเข้มสีของรูปภาพและใส่ฟิลเตอร์ Gaussian Blur ก่อนบันทึกไฟล์เป็นไฟล์ใหม่ที่อยู่ในฟอร์แมต Photoshop Document

ขั้นตอนที่ 2: เลือกคำ
กลับไปที่รูปภาพน้ำที่ยังไม่ได้แต่งภาพ Lukianova พิมพ์คำว่า DREAM แล้วแปลงเลเยอร์ข้อความให้เป็น Smart Object

ขั้นตอนที่ 3: เริ่มทำเอฟเฟกต์
เพื่อจัดเรียงตัวอักษรรอบฟองอากาศ ใช้ Displace Filter (Filter > Distort > Displace) และปรับแก้การตั้งค่าเพื่อให้ได้เอฟเฟกต์อย่างที่คุณต้องการ ต่อมาเมื่อพร้อมแล้ว เลือกไฟล์ Photoshop Document ที่คุณบันทึกไว้เมื่อก่อนหน้านี้เพื่อใช้เป็นแผนที่การกระจัด
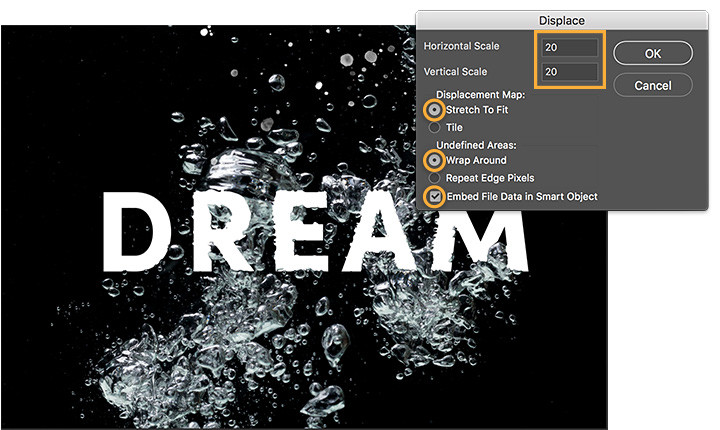
ขั้นตอนที่ 4: ตกแต่งรูปลักษณ์ให้สวยงาม
Lukianova ทำสำเนาเลเยอร์น้ำและย้ายเลเยอร์นั้นไปไว้เป็นเลเยอร์ด้านบนสุดเพื่อทำให้ฟองอากาศรอบๆ ตัวอักษรดูบิดเบือน จากนั้นเธอก็สร้าง Clipping Mask (Layers > Make A Clipping Mask) เพื่อให้น้ำอยู่รอบๆ รูปร่างของตัวอักษรในตำแหน่งที่พอดี จากนั้นเธอก็ตั้งค่าโหมด Blend ให้เป็น Exclusion แล้วลดเปอร์เซ็นต์ค่า Fill ลง เธอเก็บรายละเอียดด้วยการเปลี่ยนโหมด Blend ของเลเยอร์ตัวอักษรให้เป็น Luminosity
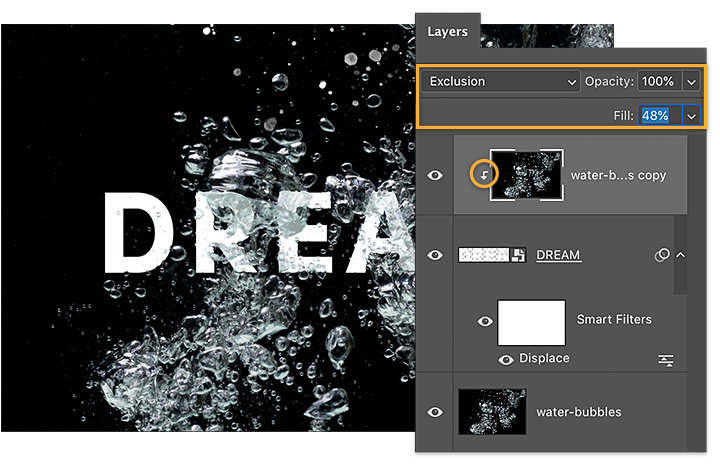
ปล่อยความคิดสร้างสรรค์ให้ไหลลื่น
ใช้เทคนิคนี้เพื่อใส่พื้นผิวให้กับรูปภาพที่แบนราบและเพิ่มความลึกให้กับองค์ประกอบของคุณ
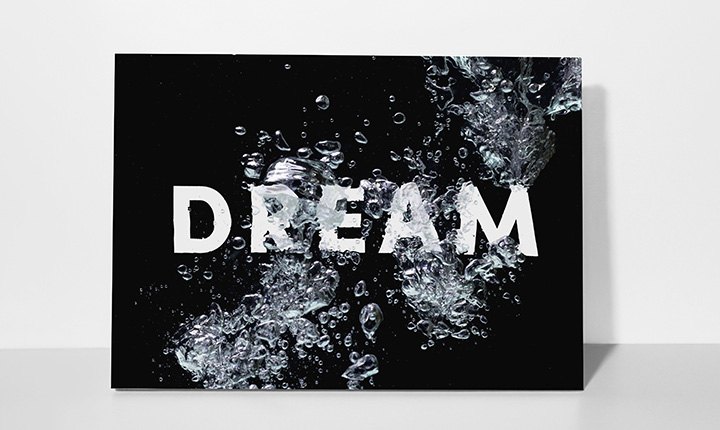
หมายเหตุ: ไฟล์โปรเจกต์ที่อยู่ในบทช่วยสอนนี้ใช้สำหรับเพื่อฝึกฝนเท่านั้น
ทำสิ่งต่างๆ ได้มากขึ้นด้วย Adobe Photoshop
สร้างภาพที่สวยงามด้วยแปรง Photoshop, Content-Aware Fill, Photo Effects, Neural Filter, Sky Replacement และเครื่องมือมากมายที่ช่างภาพไว้วางใจ
สำรวจแอปตระกูล Photoshop
และคุณอาจสนใจ...
ลองออกแบบภาพลวงตาของรอยสักก่อนลงหมึกบนผิวหนัง
การปรับองค์ประกอบต่างๆ ของภาพถ่ายสามารถสร้างโลกใบใหม่ให้กับรูปภาพของคุณได้
เรียนรู้การสร้างภาพเซอร์เรียลโดยการรวมภาพถ่ายสองภาพ
ใช้แปรงลบจุดที่ไม่เนียนของภาพถ่ายออกเพื่อรูปภาพที่คมชัดและชัดเจนยิ่งขึ้น




