在 Adobe Photoshop 中製作水底文字效果
您不需逆流而上,也能為下一個設計添加水底效果。歡迎透過這個簡短的教學課程,了解 Adobe 資深藝術總監 Lidia Lukianova 如何在 Adobe Photoshop 中製作置換貼圖,藉此混合向量文字,進而創造生動的效果。

Lidia Lukianova 為 Adobe Studio 的藝術家和設計師,擅長製作 iPad 插圖。她的插圖涵蓋各種領域,從字型到動畫,應有盡有。
開始之前
您可以使用這些範例影像,或使用自己的素材進行練習。
步驟 1:準備影像
首先要套用「色相/飽和度」調整圖層,製作氣泡置換貼圖。Lukianova 先去除影像的飽和度、為其套用「高斯模糊」,然後再將檔案另存為新的 Photoshop 文件。

步驟 2:選擇英文字
Lukianova 回到原先的水中影像,並輸入英文字 DREAM,然後將文字圖層轉換為智慧型物件。

步驟 3:開始製作效果
為了在氣泡旁形成文字,請套用置換濾鏡 (「濾鏡」>「扭曲」>「置換」) 並調整設定,以取得所需的效果。接下來,當系統顯示提示時,請選取先前儲存的 Photoshop 文件,以做為置換貼圖。
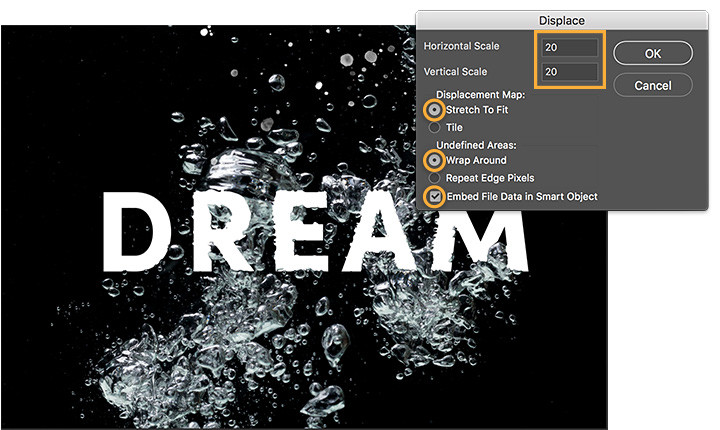
步驟 4:調整外觀
Lukianova 複製水中圖層,並將它移至頂端圖層,以扭曲英文字母周圍的氣泡。然後,她製作一個剪裁遮色片 (「圖層」>「製作剪裁遮色片」),讓水與英文字母的形狀相互契合。隨後,她將「混合」模式設為「排除」,並降低「填充」百分比。最後,她將文字圖層的「混合」模式變更為「明度」,以完成外觀。
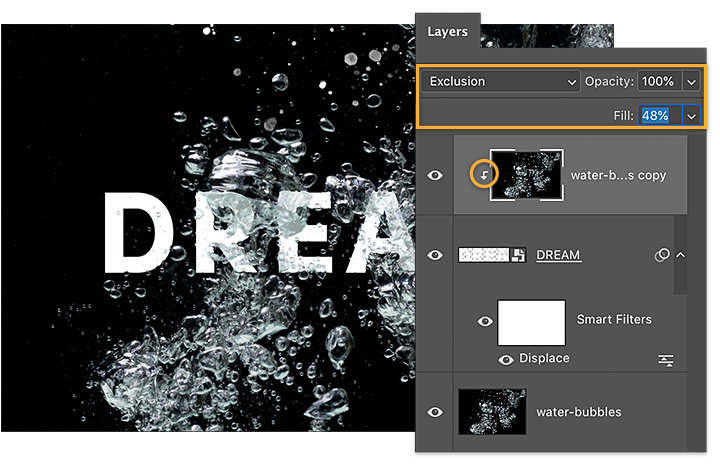
讓創意源源不絕
您可以使用這個技巧將紋理套用至平面影像中,並增加構圖的深度。
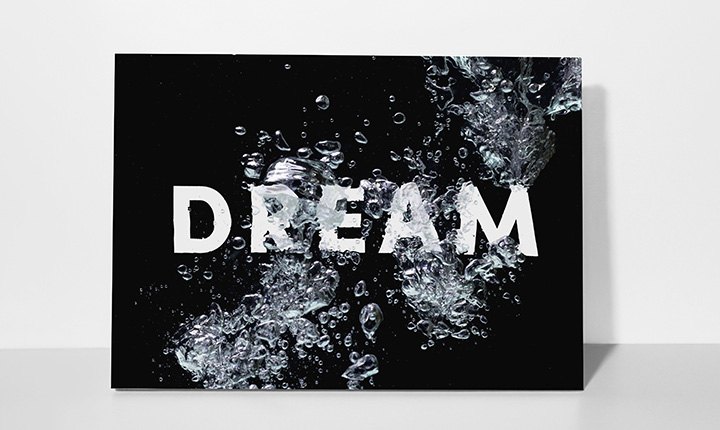
註:此教學課程隨附的專案檔案僅供練習之用。
使用 Adobe Photoshop 完成更多工作
以 Photoshop 筆刷、內容感知填滿、相片效果、神經網路濾鏡、天空替換和許多攝影師賴以使用的工具,打造美麗影像。
探索 Photoshop 應用程式系列。




