Adobe Photoshop으로 수중 텍스트 효과 만들기
디자인에 수중 효과를 추가하기 위해 직접 물속에 들어가지 않아도 됩니다. Adobe Photoshop에서 변위 맵을 만들어 벡터 텍스트를 합성하여 물속을 유영하는 듯한 멋진 텍스트 이미지를 완성하는 방법을 Adobe 수석 아트 디렉터 Lidia Lukianova가 소개합니다.

Lidia Lukianova는 iPad로 일러스트레이션 작업을 하는 Adobe Studio 팀의 아티스트이자 디자이너입니다. 그녀의 일러스트레이션은 레터링부터 애니메이션에 이르기까지 다양합니다.
시작하기 전에
이 샘플 파일을 활용하거나 여러분이 가지고 있는 파일을 이용하여 따라 해보세요.
1단계: 이미지 준비하기
먼저 ‘색조/채도’ 조정 레이어를 적용하여 물방울의 변위 맵을 만듭니다. 이미지 채도를 낮추고 ‘가우시안 흐림’ 효과를 적용한 다음, 파일을 새 Photoshop 문서로 저장했습니다.

2단계: 단어 선택하기
Lukianova는 원본 물 이미지에서 DREAM이라는 단어를 입력하고, 텍스트 레이어를 ‘고급 개체’로 변환했습니다.

3단계: 효과 만들기
물방울 주위에 텍스트를 배치하기 위해 변위 필터(필터 > 왜곡 > 변위)를 적용하고, 원하는 효과의 설정을 조정합니다. 창이 나타나면 앞서 저장한 Photoshop 문서를 선택하여 변위 맵으로 사용합니다.
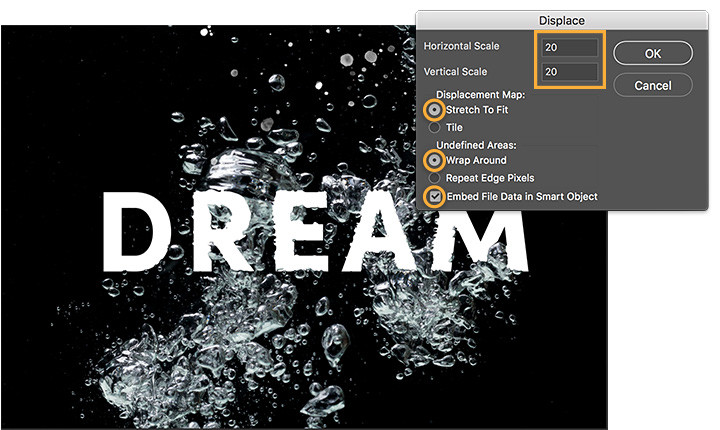
4단계: 모양 조정하기
물 레이어를 복제하고 맨 위 레이어로 이동하여 글자 주위로 물방울을 왜곡한 다음, 글자 모양 주위에 물이 맞춰지도록 클리핑 마스크(레이어 > 클리핑 마스크 만들기)를 만듭니다. 그런 다음 ‘혼합 모드’를 ‘제외’로 설정하고 ‘칠’ 비율을 낮춥니다. 문자 레이어의 ‘혼합 모드’를 ‘광도’로 변경하여 작품을 완성합니다.
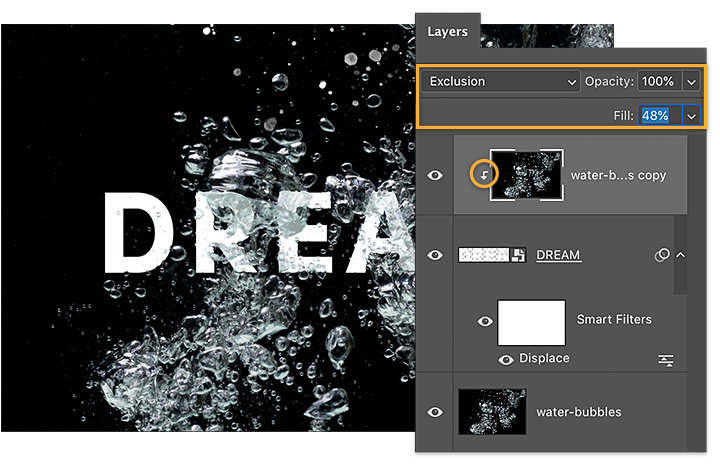
무한한 창의력 발휘하기
Lidia Lukianova가 소개한 텍스트 효과 기법을 사용하여 평면 이미지에 텍스처를 적용하고 합성 이미지에 깊이를 더해 보세요.
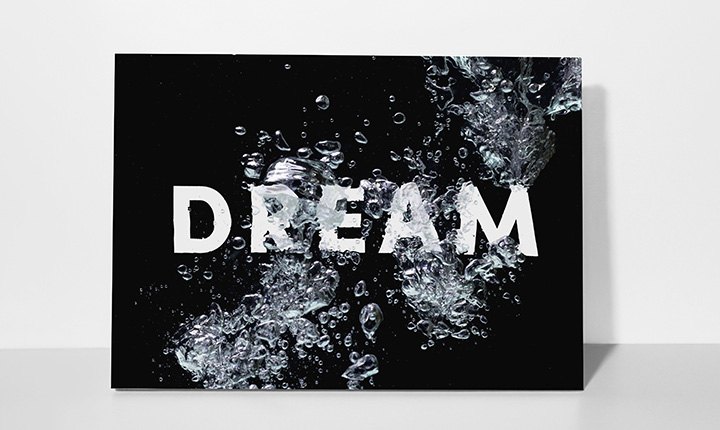
참고: 이 튜토리얼에 포함된 프로젝트 파일은 실습 용도로만 사용하시기 바랍니다.
Adobe Photoshop으로 가능한 다양한 작업
Photoshop 브러시, 내용 인식 채우기, 사진 효과, Neural Filter, 하늘 대체 및 포토그래퍼에게 필요한 여러 툴을 통해 아름다운 이미지를 만드십시오.
Photoshop 제품군에 대해 살펴보시기 바랍니다.




