Usa Adobe Photoshop per creare una scritta sott’acqua.
Non devi nuotare controcorrente per conferire un effetto subacqueo al tuo prossimo progetto. In questo breve tutorial vedrai come l’art director di Adobe, Lidia Lukianova, crea una mappa di spostamento in Adobe Photoshop per fondere il testo vettoriale e ottenere risultati di grande intensità.

Lidia Lukianova è un’artista e disegnatrice di Adobe Studio specializzata in illustrazione su iPad. I suoi progetti spaziano dalla scrittura all'animazione.

Guarda questo breve video di un minuto e scopri la tecnica di Lidia Lukianova. I passaggi sono descritti di seguito.
Prima di iniziare.
Puoi usare queste immagini di esempio oppure esercitati con le tue foto.
Passaggio 1: prepara l'immagine.
Innanzitutto crea una mappa di spostamento delle bolle applicando un livello di regolazione Tonalità/Saturazione. Lidia Lukianova ha desaturato la sua immagine e applicato un controllo sfocatura prima di salvare il file come nuovo documento di Photoshop.

Passaggio 2: scegli la parola.
Nell’immagine acquatica originale, Lidia Lukianova ha digitato la parola DREAM e convertito il livello del testo in un Oggetto avanzato.

Passaggio 3: inizia a realizzare l'effetto.
Per dare forma al testo attorno alle bolle, applica il filtro Muovi (Filtro > Distorsione > Muovi) e regola le impostazioni per l’effetto desiderato. Poi, quando richiesto, seleziona il documento di Photoshop che hai salvato in precedenza per usare la mappa di spostamento.
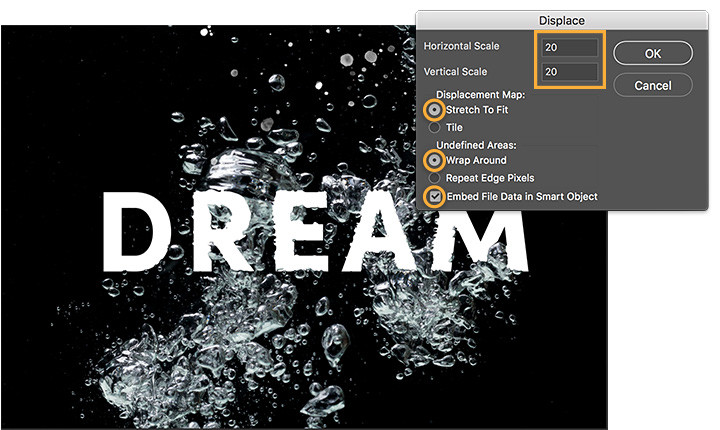
Passaggio 4: perfeziona il look.
Lidia Lukianova ha duplicato il livello dell’acqua e lo ha spostato al livello superiore per alterare le bolle attorno alle lettere. Poi ha creato una maschera di ritaglio (Livelli > Crea maschera di ritaglio) per adattare l’acqua intorno alla forma delle lettere. Inoltre, ha impostato il Metodo fusione su Esclusione e ridotto la percentuale di riempimento. Ha quindi completato l’effetto cambiando il Metodo fusione del livello del testo in Luminosità.
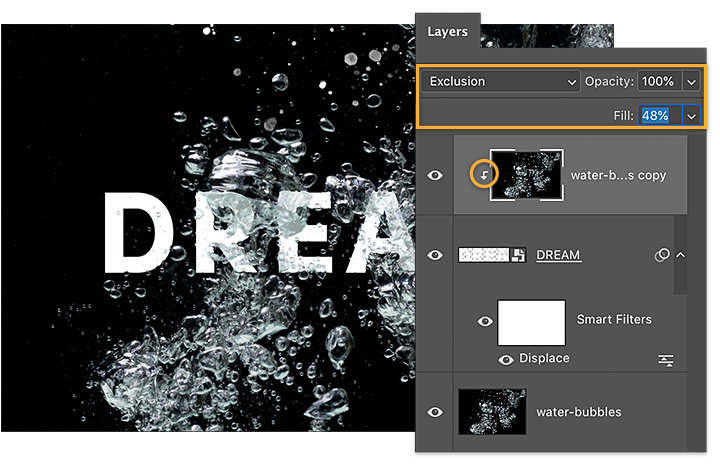
Tieni viva la tua creatività.
Usa questa tecnica per applicare una texture a immagini piatte e dare profondità alle tue composizioni.
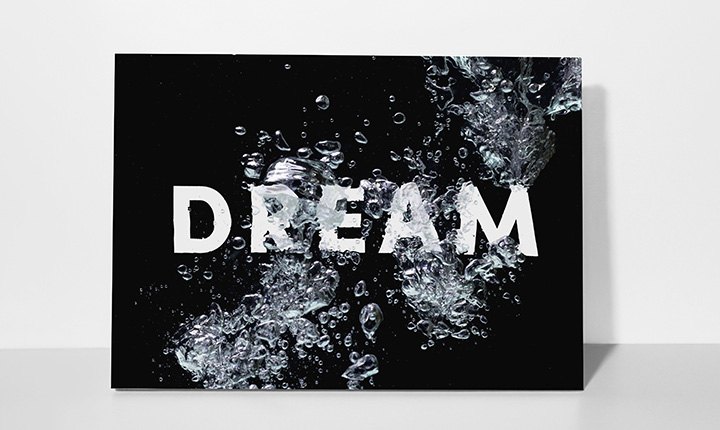
Nota: i file di progetto inclusi in questa esercitazione possono essere utilizzati solo per fare pratica.
Ottieni di più con Adobe Photoshop.
Crea splendide immagini con i pennelli Photoshop, il riempimento in base al contenuto, gli effetti fotografici, i filtri neurali, la funzionalità di sostituzione del cielo e molti altri strumenti scelti dai fotografi.
Esplora la famiglia di app Photoshop.
Potrebbero interessarti anche questi articoli…
Crea una composizione di tatuaggi.
Prima di usare l'inchiostro sulla pelle, disegna l'immagine del tatuaggio da realizzare.
Rimuovi e aggiungi oggetti con Adobe Photoshop.
Adattando gli elementi nelle foto potrai sfruttare le funzionalità del fotoritocco e mostrare dei mondi tutti nuovi nelle tue immagini.
Come allestire uno studio di registrazione domestico.
Esplora le regole di base per creare uno spazio in casa che ti consenta di registrare audio di alta qualità.
Come iniziare a sviluppare storyboard.
Impara a sfruttare le capacità di creazione di storyboard artistici per mettere in pratica le tue idee sul piccolo e grande schermo.



