Crea una composizione per tatuaggi con Adobe Photoshop.
I tatuaggi esistono da secoli e durano per sempre, ma le mode cambiano spesso. Prima di andare dal tatuatore, scopri come l’artista grafica Erica Larson usa Adobe Photoshop per applicare un tatuaggio virtuale in pochi semplici passaggi.

Erica Larson crea ogni giorno brillanti opere come direttrice creativa associata del team Adobe Studio ed è fonte di ispirazione per altri colleghi.

Guarda questo breve video di un minuto e scopri la tecnica composita di Larson. I passaggi sono descritti di seguito.
Prima di iniziare.
Puoi usare queste immagini di esempio oppure esercitati con le tue foto.
Passaggio 1: prepara la tua immagine.
Inizia aprendo in Photoshop la foto della modella e sposta l’immagine del tatuaggio nella posizione che desideri. Nel pannello dei livelli, Larson ha impostato su Moltiplica il Metodo fusione del livello del tatuaggio e ha ridotto l’opacità per unire il tatuaggio alla spalla della modella.
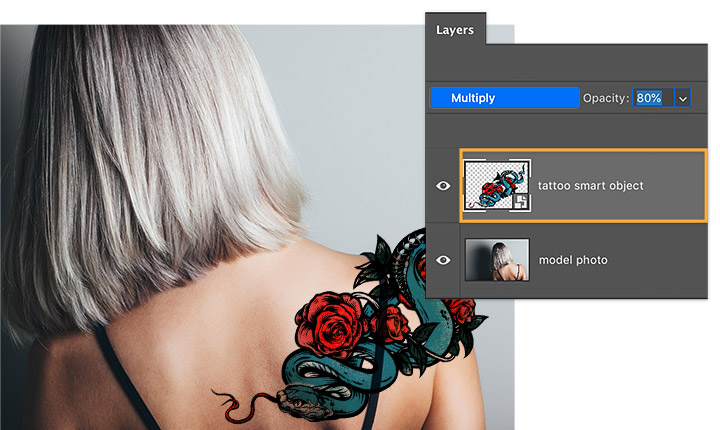
Passaggio 2: rifinisci i dettagli.
In seguito, Larson ha aggiunto una maschera di livello al tatuaggio. Con la maschera di livello selezionata, ha usato lo strumento Pennello per colorare di nero e nascondere le aree del tatuaggio esterne alla spalla.
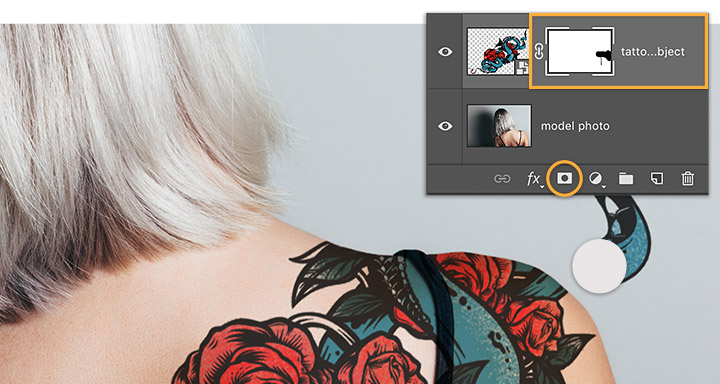
Passaggio 3: correggi l’illuminazione.
Per creare un effetto realistico di illuminazione del tatuaggio, Larson ha ridotto l’opacità del pennello al 10% e colorato di nero la parte di immagine che voleva evidenziare.
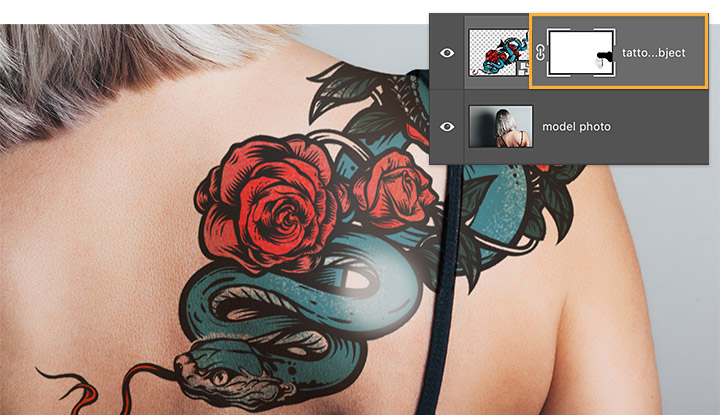
Passaggio 4: adatta i contorni.
Adattare il tatuaggio ai contorni della modella è essenziale. In primo luogo, scollega l’immagine del tatuaggio dalla maschera. Poi fai clic sull’anteprima del tatuaggio per modificare l’immagine in modo indipendente dalla maschera. Infine, seleziona Modifica > Trasforma > Altera e trascina la griglia e le maniglie per alterare il tatuaggio a tuo piacimento.
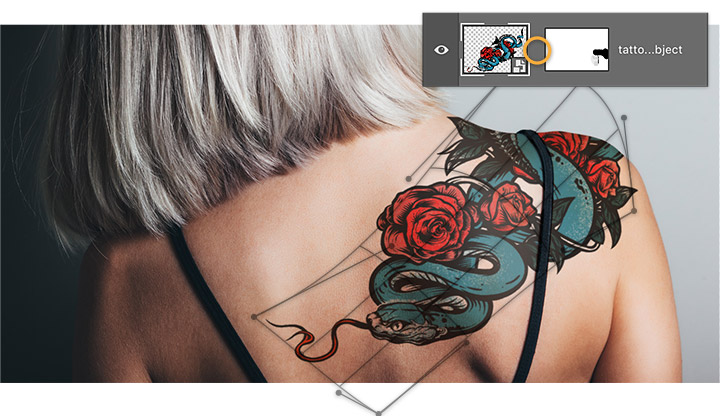
Passaggio 5: applica una sfocatura.
Per rendere il tatuaggio il più realistico possibile, Larson ha selezionato il livello del tatuaggio e scelto Filtro > Sfocatura > Controllo sfocatura. Poi ha regolato il raggio per creare una sfocatura delicata.

Nuove abilità, nuovi tatuaggi?
Fai esperimenti con i disegni di tatuaggi come Erica Larson per vedere come appariranno sui tuoi clienti prima di entrare in azione con l’ago.

Nota: i file di progetto inclusi in questa esercitazione possono essere utilizzati solo per fare pratica.
Ottieni di più con Adobe Photoshop.
Crea splendide immagini con i pennelli Photoshop, il riempimento in base al contenuto, gli effetti fotografici, i filtri neurali, la funzionalità di sostituzione del cielo e molti altri strumenti scelti dai fotografi.
Esplora la famiglia di app Photoshop.
Potrebbero interessarti anche questi articoli…
Come iniziare a sviluppare storyboard.
Impara a sfruttare le capacità di creazione di storyboard artistici per mettere in pratica le tue idee sul piccolo e grande schermo.
Come aggiungere sfondi bokeh alle fotografie.
Impara tutti i segreti del meraviglioso effetto di sfocatura, che darà alle tue foto un tocco davvero straordinario.
Rimuovi e aggiungi oggetti con Adobe Photoshop.
Adattando gli elementi nelle foto potrai sfruttare le funzionalità del fotoritocco e mostrare dei mondi tutti nuovi nelle tue immagini.
Unisci il testo distorto con le tue immagini per una finitura 3D che realizzerà un incredibile effetto subacqueo.



