Emplea Adobe Photoshop para diseñar tatuajes.
Los tatuajes existieron durante siglos y duran para siempre, pero las modas cambian frecuentemente. Antes de tomar asiento en el salón de tatuajes más cercano, aprende cómo la artista gráfica Erica Larson usa Adobe Photoshop para aplicar un tatuaje virtual en unos sencillos pasos.

Erica Larson sueña con diseños excelentes todos los días como directora creativa asociada del equipo de Adobe Studio. Ella crea trabajos que inspiran a otras personas.

Descubre en un minuto la técnica de diseño de tatuajes de Larson en los siguientes pasos.
Antes de comenzar.
Emplea estas imágenes de muestra o practica con las tuyas propias.
Paso 1: prepara tu imagen
Comienza abriendo la foto de la modelo en Photoshop y mueve el tatuaje a donde quieras. En el panel Capas, Larson configuró el Modo de fusión de la capa del tatuaje como Multiplicar y redujo la opacidad para fundir el tatuaje en el hombro de la modelo.
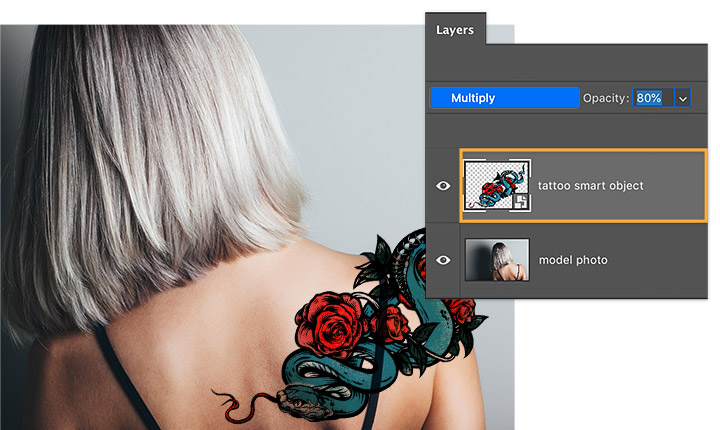
Paso 2: corrige
A continuación, Larson agregó una máscara de capa al tatuaje. Con la máscara de capa seleccionada, usó la herramienta Pincel y pintó con negro para ocultar las zonas del tatuaje que están fuera del hombro.
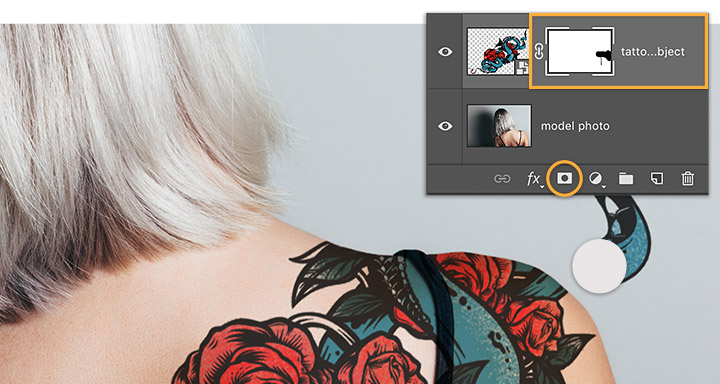
Paso 3: iluminación realista
Para crear un efecto de iluminación realista en el tatuaje, Larson redujo la opacidad del pincel al 10 % y pintó con negro sobre la parte de la imagen que quería resaltar.
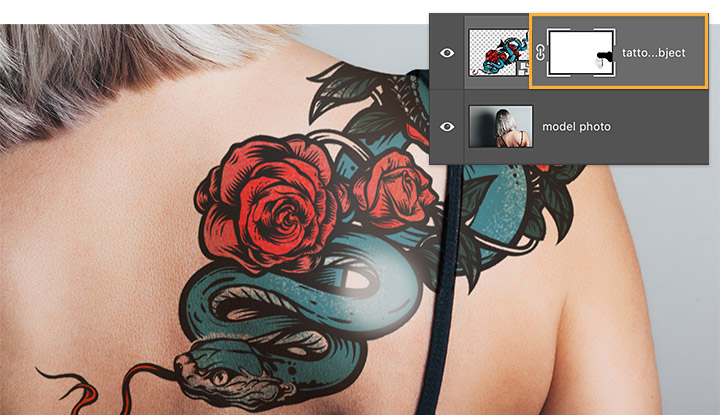
Paso 4: da la vuelta
Ajustar el tatuaje alrededor de los contornos de la modelo es clave. Primero, desvincula la imagen del tatuaje de su máscara. A continuación, haz clic en la miniatura del tatuaje para editar la imagen independientemente de su máscara. Para finalizar, selecciona Editar > Transformar > Ceñir, y arrastra la cuadrícula y los controles para ceñir el tatuaje donde lo desees.
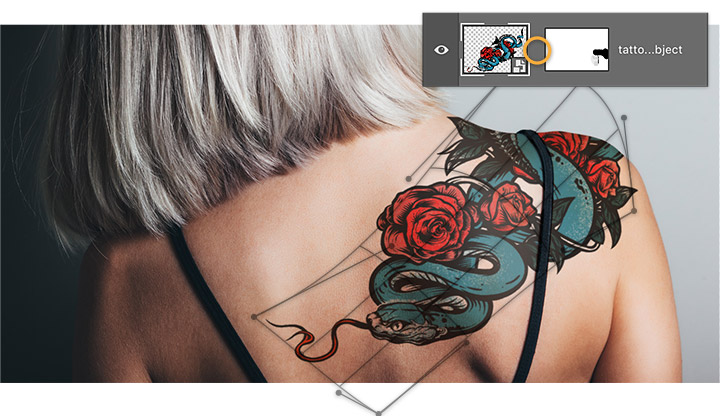
Paso 5: fundido
Para que el tatuaje se vea lo más realista posible, Larson seleccionó la capa del tatuaje y eligió Filtro > Desenfocar > Desenfoque gaussiano. A continuación, ajustó el radio para crear un desenfoque sutil.

¿Nuevas habilidades, nuevos tatuajes?
Experimenta con diseños de tatuajes como los de Larson para ver cómo quedarán en ti mismo o en los clientes, sin necesidad de agujas.

Nota: Los archivos de proyecto incluidos en este tutorial son solo para fines prácticos.
Haz más con Adobe Photoshop.
Puedes crear imágenes preciosas con los pinceles de Photoshop, el relleno según el contenido, efectos fotográficos, los filtros neuronales, la sustitución del cielo y las muchas herramientas en que confían los fotógrafos.
Descubre la gama de aplicaciones de Photoshop.
Puede que también estés interesado en…
Learn to create surreal images by compositing two photographs.
Exprésate tal y como eres con esta sencilla técnica.
Ajustar los elementos de tus fotos puede crear nuevos mundos en tus imágenes.
Puedes crear un efecto bajo el agua.
Fusiona texto distorsionado con tus imágenes para un acabado en 3D.



