ใช้ Adobe Photoshop เพื่อสร้างภาพซ้อนรอยสัก
รอยสักอยู่มานานนับหลายศตวรรษและจะคงอยู่ตลอดไป แต่แฟชั่นเปลี่ยนแปลงอยู่บ่อยครั้ง ก่อนจะเข้าไปนั่งในร้านสักที่อยู่ใกล้ที่สุด เรียนรู้วิธีการที่ศิลปินกราฟิก Erica Larson ใช้ Adobe Photoshop เพื่อใส่รอยสักเสมือนจริงในไม่กี่ขั้นตอน

Erica Larson จินตนาการถึงการออกแบบที่น่าประทับใจในทุกๆ วันในฐานะรองครีเอทีฟไดเรกเตอร์แห่งทีม Adobe Studio เธอสร้างผลงานที่จุดประกายให้ผู้อื่นอยากสร้างสรรค์ตาม
ก่อนที่จะเริ่ม
ใช้ภาพตัวอย่างเหล่านี้หรือฝึกฝนด้วยภาพของตัวเอง
ขั้นตอนที่ 1: เตรียมรูปภาพ
เริ่มด้วยการเปิดภาพนางแบบใน Photoshop และขยับภาพรอยสักไปไว้ในบริเวณใดก็ได้ที่คุณต้องการ ในแผง Layers ศิลปินกราฟิก Larson ตั้งค่า Blend Mode ของเลเยอร์รอยสักให้เป็น Multiply แล้วลดความทึบเพื่อทำให้รอยสักดูกลมกลืนเข้ากับหัวไหล่ของนางแบบ
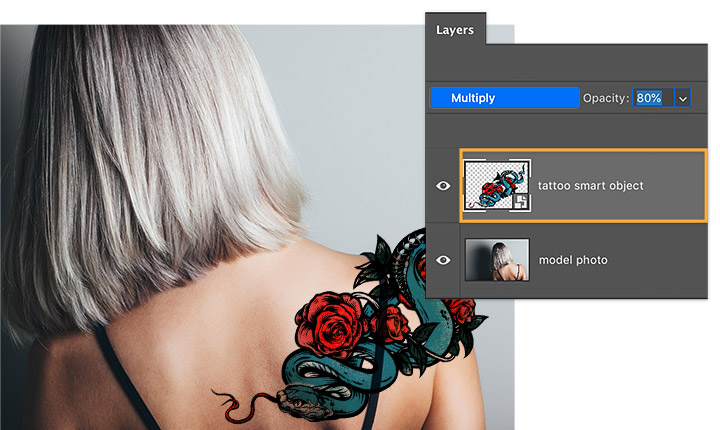
ขั้นตอนที่ 2: ลบส่วนที่เกินออกมา
จากนั้น Larson เพิ่มเลเยอร์มาสก์ที่รอยสัก เมื่อเลือกเลเยอร์มาสก์แล้ว เธอใช้เครื่องมือ Brush และระบายด้วยสีดำเพื่อซ่อนรอยสักตรงส่วนเหล่านั้นที่เกินออกมาจากหัวไหล่
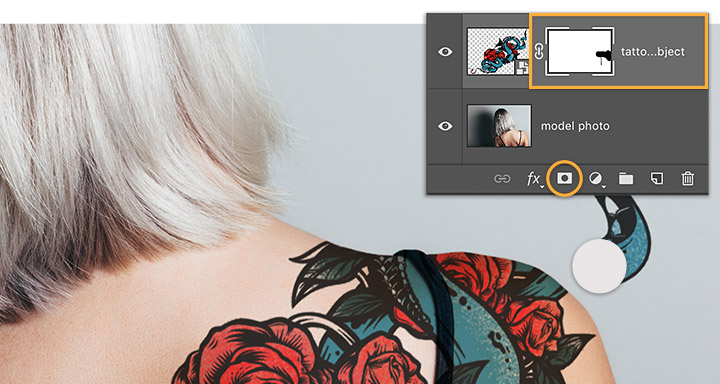
ขั้นตอนที่ 3: แสงที่ดูสมจริง
เพื่อสร้างเอฟเฟกต์แสงที่ดูสมจริงบนรอยสัก Larson ลดความทึบของแปรงให้เท่ากับ 10 เปอร์เซ็นต์และระบายสีดำทับบนรูปภาพตรงส่วนที่เธอต้องการไฮไลต์
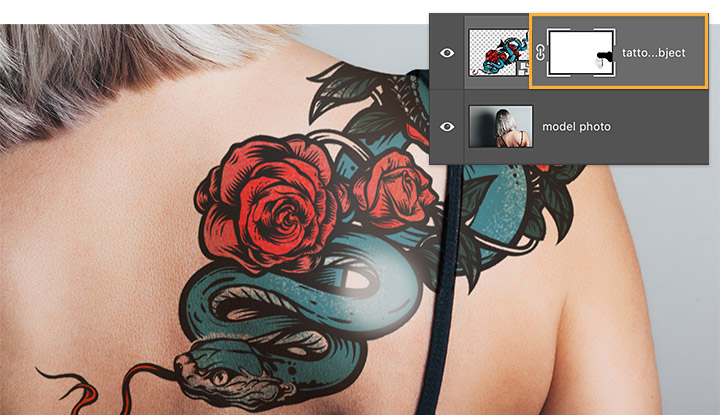
ขั้นตอนที่ 4: บิดภาพให้พันรอบ
การปรับรอยสักให้พอดีกับส่วนโค้งของนางแบบเป็นกุญแจสำคัญ อย่างแรก ตัดการเชื่อมโยงระหว่างภาพรอยสักกับมาสก์ของภาพรอยสักเสียก่อน จากนั้นคลิกบนภาพขนาดย่อของรอยสักเพื่อแก้ไขรูปภาพโดยไม่ไปยุ่งเกี่ยวกับมาสก์ของภาพรอยสัก เพื่อทำให้เสร็จสมบูรณ์ เลือก Edit > Transform > Warp แล้วดึงเส้นกริดและจุดจับเพื่อบิดรอยสักไปในที่ที่คุณต้องการ
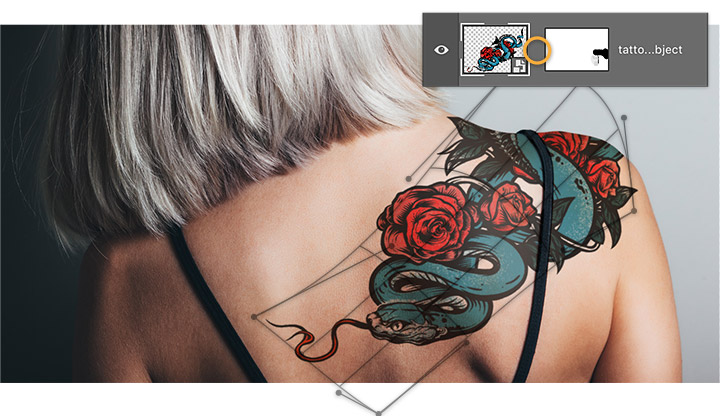
ขั้นตอนที่ 5: ผสานให้ดูกลมกลืนกัน
เพื่อทำให้รอยสักดูสมจริงที่สุดเท่าที่จะเป็นไปได้ Larson เลือกเลเยอร์รอยสักและเลือก Filter > Blur > Gaussian Blur จากนั้นเธอก็ปรับรัศมีเพื่อทำให้เกิดการเบลอจางๆ

ทักษะใหม่ ลองรอยสักใหม่ดูไหม
ทดลองกับการออกแบบรอยสักด้วยวิธีเดียวกับ Larson เพื่อดูว่ารอยสักจะดูเป็นอย่างไรเมื่ออยู่บนตัวคุณหรือลูกค้าของคุณ โดยไม่จำเป็นต้องใช้เข็ม

หมายเหตุ: ไฟล์โปรเจกต์ที่รวมอยู่ในบทช่วยสอนนี้มีจุดประสงค์เพื่อการใช้ฝึกฝนทักษะเท่านั้น
ทำสิ่งต่างๆ ได้มากขึ้นด้วย Adobe Photoshop
สร้างภาพที่สวยงามด้วยแปรง Photoshop, Content-Aware Fill, Photo Effects, Neural Filter, Sky Replacement และเครื่องมือมากมายที่ช่างภาพไว้วางใจ
สำรวจแอปตระกูล Photoshop
และคุณอาจสนใจ...
เรียนรู้การสร้างภาพเซอร์เรียลโดยการรวมภาพถ่ายสองภาพ
เปล่งประกายด้วยเทคนิคง่ายๆ นี้
การปรับองค์ประกอบต่างๆ ของภาพถ่ายสามารถสร้างโลกใบใหม่ให้กับรูปภาพของคุณได้
ผสมผสานข้อความที่ดูบิดเบือนกับรูปภาพของคุณเพื่อพื้นผิวรูปแบบ 3 มิติ




