ใช้ Adobe Photoshop เพื่อลบและเพิ่มอ็อบเจกต์
การใช้ Adobe Photoshop เพื่อเพิ่มหรือลบอ็อบเจกต์ในภาพถือเป็นทักษะขั้นพื้นฐาน แต่ผลลัพธ์ที่ได้นั้นไม่ธรรมดาเลย ดูว่าศิลปินเชิงทัศนศิลป์อย่าง Gabriel Isak สร้างสรรค์ภาพ Abstract และภาพ Surreal โดยการเพิ่ม ย้าย และลบองค์ประกอบต่างๆ ในภาพของเขาได้อย่างไร

Gabriel Isak เป็นศิลปินแนวทัศนศิลป์จากสวีเดนที่มุ่งเน้นทำงานในหัวข้อที่เกี่ยวกับจิตวิทยาและความฝัน เขาจบการศึกษาปริญญาตรีวิจิตรศิลป์จาก Academy of Art แห่งซานฟรานซิสโกและได้แสดงผลงานของตนเองในทั่วโลกตั้งแต่นั้นมา

ใช้เวลาหนึ่งนาทีเพื่อดูกระบวนการที่ Gabriel Isak ใช้ลบและเพิ่มอ็อบเจกต์ใน Photoshop ตามขั้นตอนต่างๆ ด้านล่าง
ก่อนที่จะเริ่ม
ใช้ภาพตัวอย่างเหล่านี้หรือฝึกฝนด้วยภาพของตัวเอง
ขั้นตอน 1: เพิ่มความลึกลับด้วยเครื่องมือ Patch
Isak อยากเพิ่มความลึกลับในภาพนี้โดยการลบรอยเท้าออก เขาดำเนินการนี้โดยลากเมาส์ไปรอบๆ รอยเท้าด้วยเครื่องมือ Patch พร้อมทั้งตรวจสอบให้แน่ใจว่าเลือก Source ไว้แล้วในแถบ Options จากนั้นย้ายส่วนที่เลือกไปยังบริเวณที่สามารถเลือกผืนทรายซึ่งจะปรากฏแทนที่ส่วนที่เลือก แล้วดำเนินขั้นตอนนี้ซ้ำๆ จนกว่ารอยเท้าทั้งหมดจะหายไป
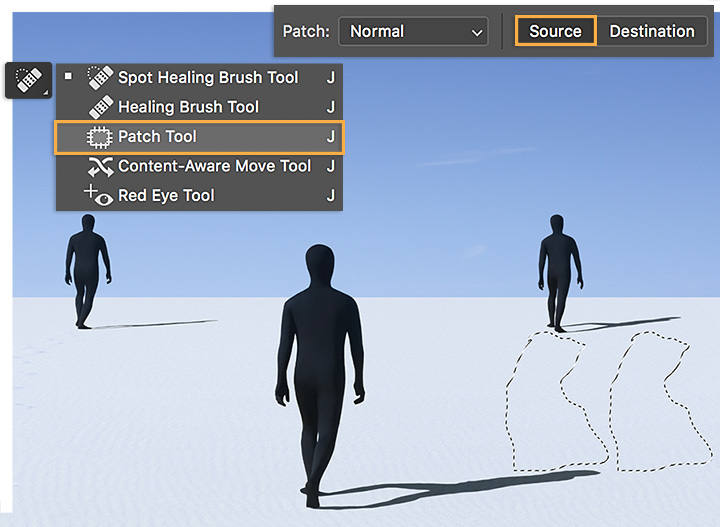
ขั้นตอนที่ 2: เพิ่มพื้นที่
Isak ปรับองค์ประกอบของภาพให้สมดุลโดยเลือกเครื่องมือ Crop แล้วตั้งค่าเป็น Unconstrained ในแถบ Options จากนั้นลากเพื่อขยาย Canvas ไปทางขวามือ จากนั้นใช้เครื่องมือ Rectangular Marquee เพื่อเลือก Canvas เปล่าๆ ที่สร้างขึ้นมาใหม่

ขั้นตอน 3: เติมเต็มที่ว่าง
Isak เลือก Edit > Content-Aware Fill เพื่อเติมเต็มพื้นที่ว่างๆ โดยตรวจสอบให้แน่ใจว่า Sampling Area ได้ไฮไลต์พื้นที่ต้นฉบับในภาพ ตรวจดูภาพตัวอย่างในขั้นตอนนี้เพื่อให้แน่ใจว่าเครื่องมือจะเติมเต็มพื้นที่ว่างๆ อย่างเหมาะสมก่อนคลิก OK
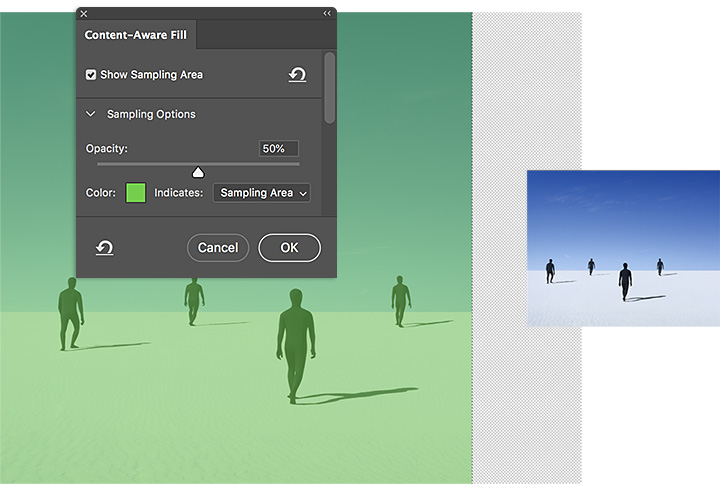
ขั้นตอน 4: เพิ่มอีก
ถัดจากนั้น Isak เพิ่มรูปร่างอีกร่างหนึ่งลงในภาพ เขาเปิดเอกสาร Photoshop ที่มีภาพร่างดังกล่าวนั้นอยู่เดี่ยวๆ และเลือก Select > Color Range จากนั้นเลือกไอคอนหลอดหยด Add To Sample แล้วคลิกที่ร่างและเงาของร่างเพื่อเลือกทั้งสองส่วน เขาใช้เครื่องมือ Move เพื่อเพิ่มส่วนที่เลือกลงในภาพต้นฉบับ โดยลากส่วนที่เลือกไว้เหนือแท็บของอีกไฟล์ค้างไว้เพียงไม่กี่วินาที จนกระทั่งไฟล์ดังกล่าวมาเคลื่อนมาด้านหน้า จากนั้นจึงย้ายส่วนที่เลือกไปยังตำแหน่งที่ต้องการ

ขั้นตอน 5: รวมกลุ่มกัน
Isak ลากร่างดังกล่าวไปยังตำแหน่งที่ต้องการและใช้เครื่องมือ Transform เพื่อปรับขนาดให้เหมาะภาพ
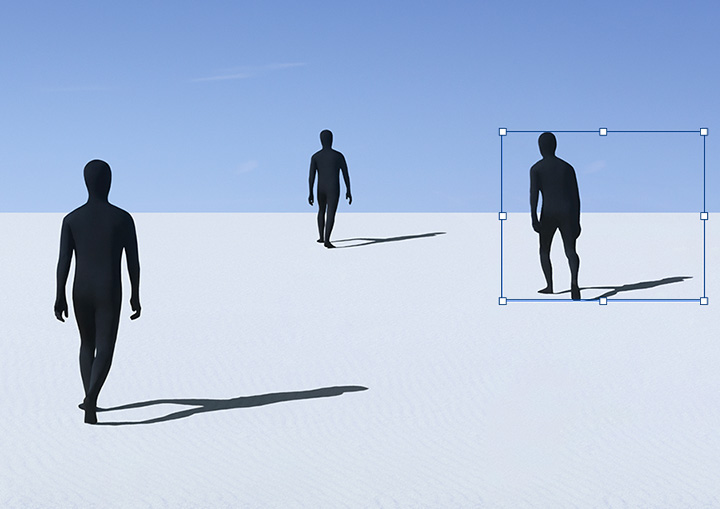
รวมกำลังพล
ลองลบและเพิ่มอ็อบเจกต์ต่างๆ ในภาพของคุณเพื่อพลิกแพลงความสมดุลและมุมมอง

หมายเหตุ: ไฟล์โปรเจกต์ที่รวมอยู่ในบทช่วยสอนนี้มีจุดประสงค์เพื่อการใช้ฝึกฝนทักษะเท่านั้น
ทำสิ่งต่างๆ ได้มากขึ้นด้วย Adobe Photoshop
สร้างภาพที่สวยงามด้วยแปรง Photoshop, Content-Aware Fill, Photo Effects, Neural Filter, Sky Replacement และเครื่องมือมากมายที่ช่างภาพไว้วางใจ
สำรวจแอปตระกูล Photoshop
และคุณอาจสนใจ...
เรียนรู้การสร้างภาพเซอร์เรียลโดยการรวมภาพถ่ายสองภาพ
ใช้แปรงลบจุดที่ไม่เนียนของภาพถ่ายออกเพื่อรูปภาพที่คมชัดและชัดเจนยิ่งขึ้น
เปล่งประกายด้วยเทคนิคง่ายๆ นี้
ผสมผสานข้อความที่ดูบิดเบือนกับรูปภาพของคุณเพื่อพื้นผิวรูปแบบ 3 มิติ



