Используйте Adobe Photoshop для удаления и добавления объектов
Использование Adobe Photoshop для добавления элементов на изображение или их удаление с изображения является фундаментальным навыком, однако полученные результаты будут далеки от базовых. Посмотрите, как художник Габриэль Исак создает абстрактные и сюрреалистические изображения, добавляя, перемещая и удаляя элементы на фотографиях.

Габриэль Исак — художник, проживающий в Швеции, который в своих работах уделяет внимание темам, связанным с психологией и мечтами. Он получил степень бакалавра изобразительных искусств в области фотографии в Академии искусств Сан-Франциско и с тех пор выставляет свои работы по всему миру.
Приступая к работе
Используйте эти образцы изображений или практикуйтесь самостоятельно.
Шаг 1. Добавление таинственности с помощью инструмента «Заплатка»
Исаку хотелось придать этой фотографии таинственности, убрав следы. Для этого он обвел следы с помощью инструмента «Заплатка», убедившись, что на панели параметров выбран параметр «Источник». Затем он переместил выделение в область, откуда можно взять образец песка для замены, и повторил этот шаг несколько раз, пока не исчезли все следы.
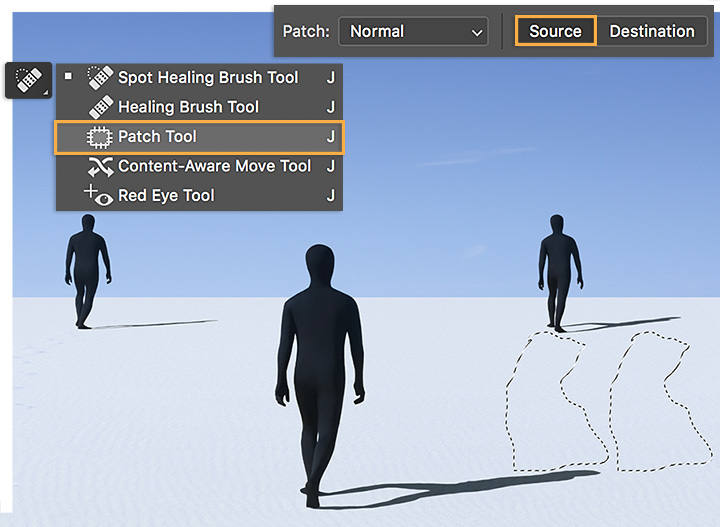
Шаг 2. Увеличение пространства
Чтобы сбалансировать композицию, Исак выбрал инструмент «Рамка», на панели параметров настроил параметр «Без ограничений» и перетащил инструмент, чтобы удлинить полотно вправо. Затем он выбрал инструмент «Прямоугольная область» для выделения нового пустого холста.

Шаг 3. Заполнение пустоты
Исак выбрал «Редактирование» > «Заливка с учетом содержимого», чтобы заполнить пустоту, убедившись, что область исходного изображения выделена областью выборки. После этого, прежде чем нажать кнопку «OK», он проверил окно предварительного просмотра, чтобы убедиться, что пустое пространство будет заполнено правильно.
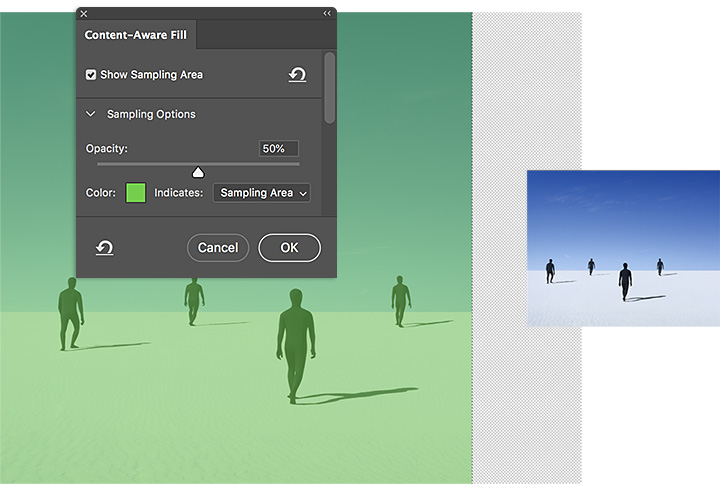
Шаг 4. Дальнейшее добавление
Затем Исак добавил в композицию еще одну фигуру. Он открыл документ Photoshop с одиночной фигурой и нажал «Выбрать» > «Цветовой диапазон». Далее он выбрал значок пипетки «Добавить к образцу», затем нажал на фигуру и ее тень, чтобы выделить и то, и другое. С помощью инструмента «Перемещение» он добавил выделенную область на исходное изображение, перетащив ее на вкладку другого файла и удерживая в течение нескольких секунд, пока этот файл не окажется на переднем плане. Затем он переместил выделенную область в нужное положение.

Шаг 5. Присоединение к группе
Исак перетащил фигуру в нужное положение и воспользовался инструментами трансформирования, чтобы масштабировать ее в соответствии с перспективой сцены.
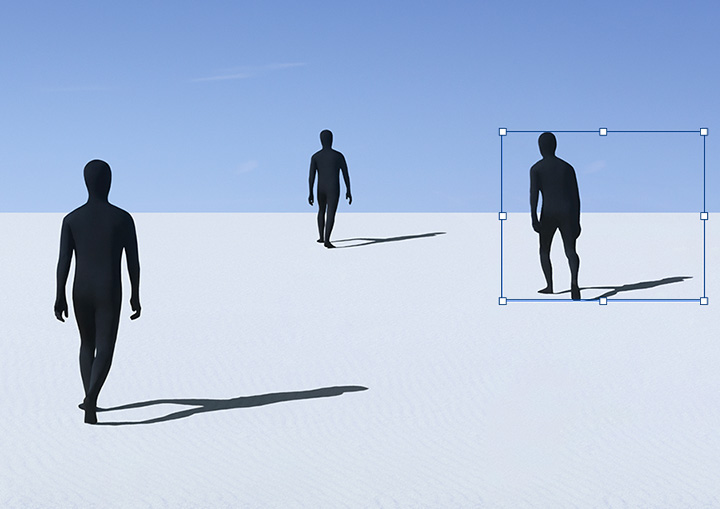
Соберите свою команду
Попробуйте удалять и добавлять объекты на изображения, чтобы скорректировать баланс и перспективу.

Примечание. Файлы проекта, включенные в данное руководство, предназначены исключительно для практического использования.
Широкие возможности Adobe Photoshop
Создавайте красивые изображения с помощью кистей Photoshop, функции Заливка с учетом содержимого, фотоэффектов, фильтров Neural Filters, функции Замена неба, а также многих других инструментов, на которые полагаются фотографы.
Откройте для себя семейство приложений Photoshop
Другие полезные возможности
Как использовать и нарушать правило третей
Улучшите свои навыки фотокомпозиции, чтобы фотографии были более эффектными.
Как добавить на фотографию фон боке
Узнайте больше о красивом эффекте размытия, который может придать вашим фотографиям потрясающий вид.
Эти советы помогут вам запечатлеть плавные мазки кисти и богатую акварельную текстуру.
Эти полезные приемы помогут усилить художественный эффект и эмоциональную глубину вашей работы.




