Eliminare o aggiungere oggetti in una foto.

Circa l'autore.
Gabriel Isak vive in Svezia ed è un artista visivo che incentra la sua attività su temi riguardanti la psicologia e il sogno. Ha conseguito la laurea in fotografia presso la Academy of Art di San Francisco e da allora ha esposto i suoi lavori in tutto il mondo.
Se, scattando delle foto, hai notato dei particolari che vorresti eliminare, un passante che è entrato nella scena proprio all’ultimo momento o al contrario, vuoi aggiungere un oggetto per dare più carattere alla tua foto, puoi ricorrere all’uso di fotomontaggi con cui modificare e rendere perfetti anche gli scatti più anonimi.

Modificare una foto.
A volte può capitare che un bellissimo scatto venga rovinato da un “intruso” inaspettato, come ad esempio un passante che accidentalmente si trova a camminare nella scena nell’esatto momento in cui si preme il tasto per scattare, oppure un elemento decisamente antiestetico e “fuori contesto”, come un palo elettrico che si staglia sullo sfondo di un bel panorama di campagna. Che sia per rimediare a un elemento “non gradito” imprevedibile e inaspettato, o per correggere un difetto della scena, i fotomontaggi vengono in nostro aiuto per salvare i nostri scatti ed esaltarli ulteriormente rendendoli più professionali.
Creare fotomontaggi non è complicato, basta sapere quali sono i migliori programmi e/o app da installare. Seguendo qualche semplice passaggio, in questa breve guida potrai scoprire gli essenziali per modificare le tue foto, come aggiungere o eliminare oggetti a prescindere dal sistema operativo che utilizzi.
Eliminare o aggiungere oggetti nelle foto online.
Tra le funzioni più utilizzate dei fotomontaggi vi è sicuramente quella di cancellare oggetti dalle foto. A tal proposito oltre ad usare programmi appositi, esistono siti o app che consentono di modificare i propri scatti anche online, gratuitamente.
Utilizzare i siti di fotoritocco è utile se non vuoi installare software, o se non puoi perché stai utilizzando ad esempio un computer aziendale. In genere app o siti hanno meno funzioni disponibili rispetto al programma vero e proprio per PC, ma se quello che devi fare sono solo piccole modifiche, allora può essere un’alternativa senz’altro rapida ed economica.
Se vuoi modificare le tue foto direttamente da smartphone o tablet, Photoshop Fix è un’ottima soluzione. Disponibile sia per iOS che per Android, ti permetterà di ritoccare e cancellare oggetti dalle foto in pochi semplici step, quando e dove vuoi.
Photoshop Fix infatti è il perfetto connubio tra comodità ed efficienza: lavorando direttamente da un dispositivo mobile potrai accedere a strumenti che normalmente sono disponibili solamente su programmi di fotoritocco per PC.
Per accedere all’app dovrai avere un account Adobe con cui potrai sia usufruire del cloud che della sincronizzazione con Photoshop per PC, così da poter lavorare sullo stesso lavoro da più dispositivi e in momenti diversi. Nello specifico, per rimuovere oggetti dalle foto, segui i seguenti passaggi.
Se è un oggetto isolato come ad esempio una piccola nuvola nel cielo:
- Vai su Correzione punto e imposta dimensione e durezza dello strumento.
- Evidenzia l’oggetto da cancellare e automaticamente il sistema provvederà a rimuoverlo.
Se invece è una persona vicina al soggetto principale della foto:
- Vai su Clona timbro.
- Posiziona il punto di partenza che vuoi “clonare” e utilizzare per coprire il soggetto “indesiderato”.
- Imposta dimensione e durezza del pennello e provvedi alla rimozione dell’elemento da rimuovere.
Infine, se stai cercando un programma per PC che sia al tempo stesso professionale e utilizzabile online, Photoshop Express è la soluzione ideale. Potrai ritagliare, ridimensionare, applicare filtri e ritoccare, rendendo una semplice fotografia uno scatto notevole degno di essere incorniciato.
Potrai ovviamente anche cancellare oggetti dalle foto come macchie o scritte indesiderate, o elementi che rovinerebbero la composizione.
Per rimuovere una macchia ad esempio:
- Apri la tua foto (JPG o PNG).
- Seleziona lo strumento Pennello correttivo al volo segnalato dall’icona raffigurante il cerotto.
- Imposta la dimensione del pennello.
- Fai ripetutamente clic sull’oggetto da rimuovere finché non sarà completamente cancellato, o tieni premuto il tasto sinistro del mouse per disegnare la selezione che intendi eliminare.
Puoi anche rimuovere lo sfondo della tua foto, selezionando semplicemente lo strumento Rimuovi sfondo segnalato dall’icona raffigurante le forbici. Successivamente, potrai decidere di sostituirlo, applicarne una sfocatura o lasciarlo trasparente.
Rimuovere oggetti con Microsoft Foto.
Se invece vuoi lavorare su PC Windows con dei programmi appositamente pensati per creare fotomontaggi, potrai ottenere degli ottimi risultati servendoti dell’applicazione di default Foto.
Essa infatti non è soltanto un semplice lettore di immagini, ma si configura come una buona app per rimuovere oggetti dalle foto, permettendoti quindi di poterle modificare a tuo piacimento. La procedura da seguire è la seguente:

Fai doppio clic sull’immagine per aprire automaticamente l’app. In alternativa, clicca con il tasto destro e dal menu seleziona Apri con > Foto.

Clicca su Modifica e crea e successivamente su Modifica.

Seleziona Impostazioni nel menu in alto e successivamente Correzione punto dal menu a destra.

Clicca ripetutamente sull’oggetto che vuoi rimuovere e infine salva il nuovo lavoro scegliendo se salvare una copia o sostituire l’originale.
Rimuovere oggetti con macOS Foto.
Hai un Mac? Anche in questo caso modificare le tue foto è molto semplice e tra le app per eliminare oggetti dalle foto ad esempio puoi ricorrere a Foto che, essendo già preinstallata, ti permetterà di risparmiare tempo a cercare in giro su internet, specialmente se quello che devi fare sono delle semplici modifiche.
Nel caso specifico di rimuovere oggetti dalle foto puoi seguire questi passaggi:

Clicca sul fiore colorato posizionato sul Dock o Launchpad per selezionare la foto. Altrimenti, clicca con il tasto destro del mouse sull’anteprima dell’immagine e poi seleziona Apri con > Foto.

Clicca sull’anteprima della foto importata per ingrandirla a schermo intero e poi su Modifica.

Sul menu che si apre dalla funzione Ritocca segnalata dall’icona con il cerotto, regola la grandezza del pennello e poi attiva la relativa icona per questo strumento.

Clicca ripetutamente sui vari punti dell’oggetto da rimuovere.

Salva il nuovo lavoro cliccando su Fine.

Se le soluzioni open source su Internet e le app preinstallate su PC non ti soddisfano appieno, puoi ricorrere a Photoshop, il programma più famoso per i fotomontaggi. Adatto a chi vuole ottenere di più dai programmi di fotoritocco, con Photoshop potrai modificare i tuoi scatti fino a renderli davvero perfetti.
Se non sai come eliminare oggetti dalle foto con Photoshop, puoi seguire le seguenti istruzioni e fare finalmente tua una delle abilità fondamentali di questo software.
Prendiamo in esame una composizione di Gabriel Isak:
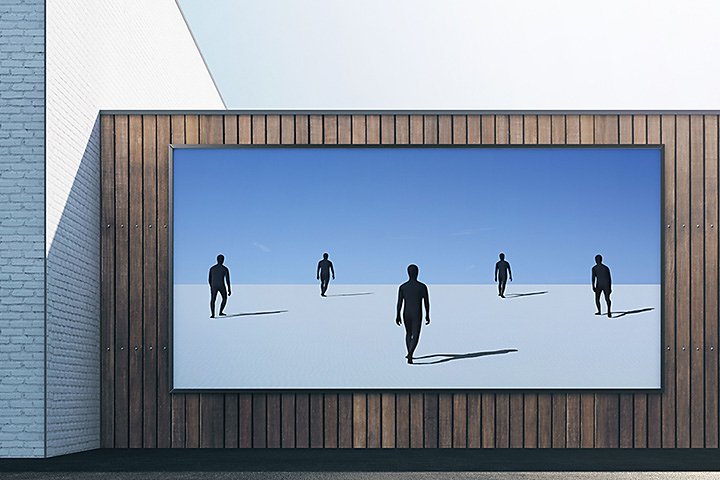
Per eliminare delle impronte sulla sabbia l’artista visivo Gabriel Isak delimita l’area da modificare utilizzando lo strumento Toppa, che potrai ritrovare sulla barra laterale a sinistra segnalato dall’icona a cerotto. Con questo tool andrai a delineare con un tratteggio l’area da coprire che, successivamente, cliccando e tenendo premuto il tasto sinistro del mouse, potrai trascinare su un’area priva di orme adatta alla sostituzione.
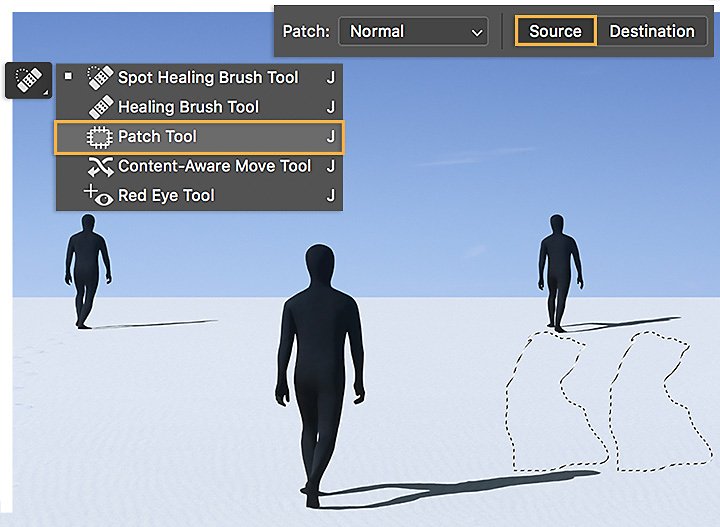
Successivamente, l’artista allarga maggiormente lo spazio di lavoro con lo strumento Taglierina.
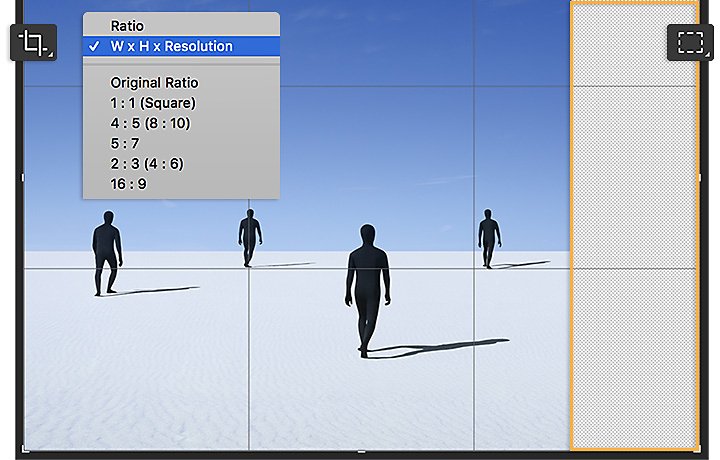
Infine, Isak has scelto Modifica > Riempimento in base al contenuto per estendere il background dell’immagine su cui stava lavorando allo spazio allargato. A questo punto è possibile aggiungere nuovi oggetti, secondo la guida presentata nel prossimo paragrafo.
Diversamente, se vuoi invece eliminare scritte dalle tue foto, tra i vari strumenti disponibili puoi scegliere il Pennello Correttivo al Volo, segnalato anch’esso dall’icona a cerotto sulla barra laterale a sinistra. Grazie a questo tool potrai catturare l’area circostante e riutilizzarla a tutti gli effetti per coprire la scritta da cancellare. Potrai modificare grandezza e durezza del pennello in modo tale da poter cancellare l’oggetto indesiderato con una semplice passata. Se invece è impossibile proseguire con una sola pennellata ed è necessario un lavoro più accurato, basterà cliccare di volta in volta su tutti i punti da rimuovere finché la scritta non sarà completamente cancellata.
Oltre al Pennello Correttivo al Volo puoi utilizzare anche il Pennello Correttivo, strumento che a differenza del primo ti richiederà di apportare una selezione manuale delle aree da riutilizzare per coprire la scritta. Clicca anche questa volta con il tasto destro sull’icona raffigurante il cerotto per selezionarlo, regola anche in questo caso grandezza e durezza del pennello e potrai procedere con la selezione manuale tenendo premuto il tasto Alt e cliccando il punto che si vuole riutilizzare per coprire l’oggetto indesiderato. Infine, cancella la scritta con lo stesso procedimento utilizzato con il Pennello Correttivo al Volo, ossia con una semplice passata oppure con vari clic sui punti da coprire.
Un altro strumento utile per eliminare oggetti dalle foto con Photoshop è Sposta in base al contenuto, che potrai trovare sempre nella toolbar laterale cliccando col tasto destro su uno dei tools correttivi sopracitati. In questo modo, potrai selezionare una porzione di foto adatta per la sostituzione e sovrapporla all’oggetto da coprire.
Infine, lo strumento Timbro Clone ti permetterà di prendere una zona priva di oggetti indesiderati e clonarla sull’area da correggere. Clicca sullo strumento Timbro Clone presente nella toolbar laterale e clicca sulla zona da campionare tenendo premuto il tasto Alt. Regola in alto la grandezza e lo stile del pennello e tenendo premuto il tasto sinistro del mouse ricalca i contorni dell’oggetto indesiderato da coprire.
Se tutti questi strumenti possono confonderti, ricorda che:
- Lo strumento Toppa è utile per cancellare oggetti indesiderati di dimensioni considerevoli, come ad esempio le persone.
- Gli strumenti Pennello Correttivo e Pennello Correttivo al Volo sono utili per rimuovere degli oggetti di piccole dimensioni.
- Lo strumento Timbro Clone è utile per operazioni più complesse, come la rimozione di una persona immersa in acqua, tra le increspature delle onde.
Come aggiungere oggetti alle foto con Photoshop.

Photoshop è utile non solo se si vuole rimuovere o nascondere inestetismi, ma anche per aggiungere oggetti in una foto.
Ritornando alla composizione di Isak, nel suo caso l’artista ha scelto l’opzione Seleziona > Intervallo colori. Isak ha poi selezionato l’icona del contagocce Aggiungi al campione, poi ha fatto clic sulla sagoma della persona e sulla sua ombra per selezionarle entrambe. Usando lo strumento Sposta ha aggiunto la selezione all’immagine originale, trascinandola sulla scheda dell’altro file e tenendola premuta per alcuni secondi finché quel file non è apparso in primo piano.
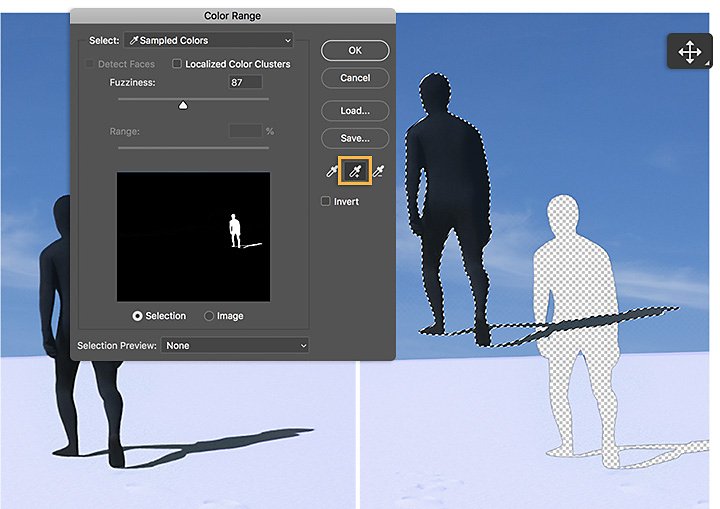
Infine l’artista ha trascinato la sagoma in posizione e l’ha riadattata alla prospettiva della scena usando gli strumenti di trasformazione.

Un altro metodo molto simile a quello utilizzato da Isak è quello di caricare la foto in cui si vuole inserire l’oggetto (o una persona) e caricare quest’ultimo avendo cura di ritagliarlo e ridimensionarlo: imposta lo strumento di Selezione rapida e disegna il contorno dell’oggetto da ritagliare, facendo attenzione a correggere eventuali errori di selezione tenendo premuto il tasto Alt. A questo punto invertirai la selezione premendo Shift + Cmd + I su Mac, o Shift + Ctrl + I su Windows e successivamente potrai sbloccare il livello sfondo per inserire la maschera. Premendo Alt e cliccando sull’icona della maschera sarà possibile modificare eventuali errori di selezione utilizzando il pennello.
Fatto questo, attraverso lo strumento di spostamento e tenendo premuto il tasto sinistro del mouse potrai trascinare tutto il livello (maschera inclusa) all’interno dell’immagine in cui si vuole aggiungere l’oggetto. La nuova figura selezionata apparirà così all’interno della tua foto e sarà possibile modificarla ulteriormente per renderla il più possibile coerente con il nuovo contesto (dimensioni, illuminazione ecc.).
Se invece hai scattato una fotografia in verticale, rendendoti conto successivamente che sarebbe stato meglio se fosse stata scattata orizzontalmente, con Photoshop potrai donare al tuo scatto più spazialità ed estendere così lo sfondo attraverso Scala in base al contenuto, una semplice ma efficace funzione per creare fotomontaggi grazie alla quale potrai ridimensionare le tue foto lasciando inalterati gli elementi principali.
Clicca sullo strumento Taglierina posto a sinistra sulla barra degli strumenti e procedi con un leggero zoom out per vedere bene tutti i lati della foto. Per estendere ad esempio il lato destro, tieni premuto con il tasto sinistro del mouse e trascina la maniglia situata sulla metà esatta del lato, allargandolo della misura desiderata, e premi Invio per confermare le nuove dimensioni della foto.
Vai su Modifica e clicca su Scala in base al contenuto: estendendo nuovamente il lato destro della fotografia originale, noterai che Photoshop riconoscerà quale è lo sfondo e quali i soggetti principali da lasciare inalterati. Ricorda che è importante non esagerare: nonostante infatti la funzione Scala in base al contenuto sia pensata per non estendere i soggetti principali della foto, allargando eccessivamente l’immagine potrebbe comunque alterare le loro proporzioni, ottenendo un effetto schiacciato e innaturale.
Se le dimensioni massime per non intaccare le giuste proporzioni dei soggetti non dovessero tuttavia essere sufficienti, potrai comunque estendere ancora lo sfondo ripetendo il procedimento: una volta trovato il punto massimo in cui le proporzioni dei soggetti restano inalterate, premi Invio; successivamente torna nuovamente su Modifica > Scala in base al contenuto e ripeti finché non raggiungerai le dimensioni decise precedentemente con lo strumento Taglierina.

Ottieni di più con Adobe Photoshop.
Crea splendide immagini con i pennelli Photoshop, il riempimento in base al contenuto, gli effetti fotografici, i filtri neurali, la funzionalità di sostituzione del cielo e molti altri strumenti scelti dai fotografi.
Esplora la famiglia di app Photoshop.
Potrebbero interessarti anche questi articoli…
Come aggiungere sfondi bokeh alle fotografie.
Impara tutti i segreti del meraviglioso effetto di sfocatura, che darà alle tue foto un tocco davvero straordinario.
L’arte del primo piano in fotografia
Un primo piano ben realizzato racconta una storia. Scopri subito come affinare le tue capacità in questo campo.
Scopri l’arte dei racconti in sequenza e affina le tue abilità per cimentarti in questo incredibile genere.
Unisci il testo distorto con le tue immagini per una finitura 3D che realizzerà un incredibile effetto subacqueo.



