Adobe Photoshop으로 타투 합성 사진 만들기

Adobe Studio 팀의 크리에이티브 디렉터인 Erica Larson은 영감을 불어넣는 디자인을 선보이기 위해 실험적인 노력을 계속하고 있습니다. 특히, 자신의 작품에서 영감을 받아 무언가를 만들고 싶게 만드는 그런 디자인 작업을 하고 싶어 합니다.
시작하기 전에
이 샘플 파일을 활용하거나 여러분이 가지고 있는 파일을 이용하세요.
1단계: 이미지 준비하기
먼저, Photoshop에서 모델 사진을 열고 타투 아트를 원하는 신체 부위로 이동합니다. Larson은 어깨를 선택했습니다. 타투가 모델 어깨 위에 자연스럽게 보이도록 레이어 패널에서 타투 레이어의 혼합 모드를 곱하기로 설정하고 불투명도를 낮춥니다.
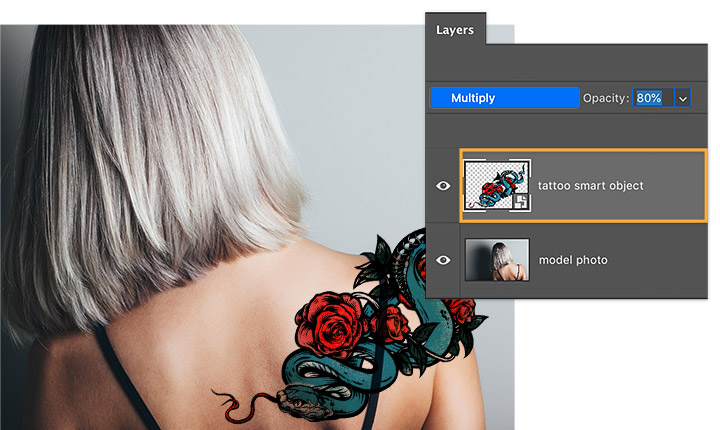
2단계: 타투 정리하기
타투에 레이어 마스크를 추가합니다. 레이어 마스크가 선택된 상태에서 어깨 밖으로 벗어난 타투를 가리기 위해 검은색 브러시 툴로 해당 영역을 칠합니다.
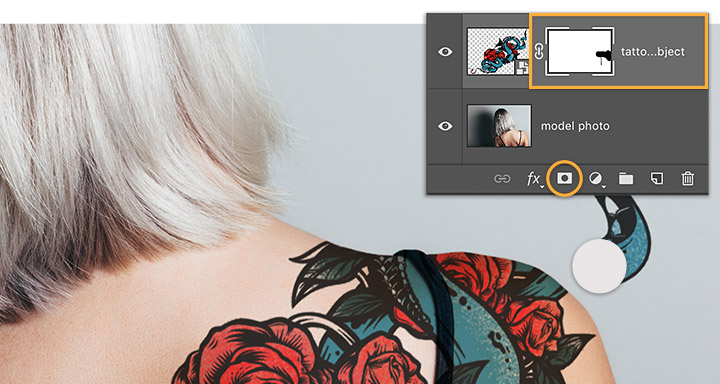
3단계: 조명 효과 연출하기
타투에 자연스러운 조명 효과를 내기 위해 브러시 불투명도를 10%로 낮추고, 조명으로 강조할 영역을 검은색 브러시로 칠합니다.
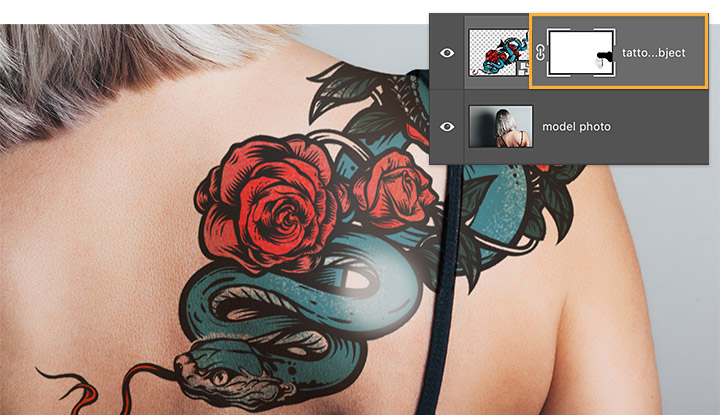
4단계: 타투 감싸기
신체 윤곽에 맞게 타투를 맞추는 것이 중요합니다. 먼저 타투 이미지와 마스크의 연결을 해제합니다. 그런 다음, 마스크와 개별적으로 이미지를 편집하기 위해 타투 축소판을 클릭합니다. 편집 > 변형 > 뒤틀기를 선택하고, 격자와 핸들을 드래그하여 마치 몸에 새겨진 것처럼 자연스럽게 보이도록 타투를 변형합니다.
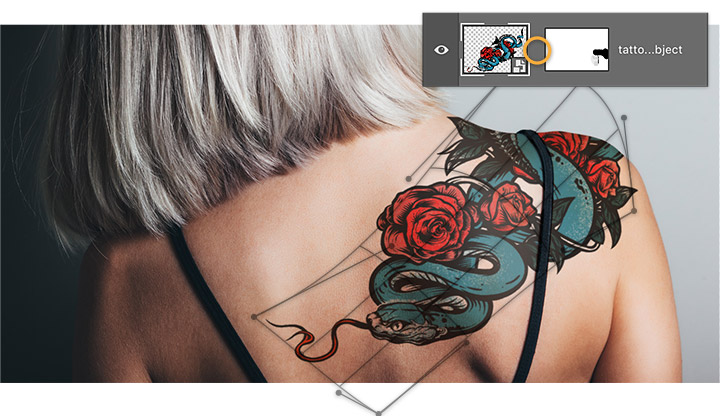
5단계: 사실적으로 보이게 하기
타투가 너무 선명하다면 사실적으로 보이지 않습니다. 보다 자연스럽게 보이도록 미세한 흐림 효과를 주는 것이 좋습니다. 이를 위해서는 타투 레이어를 선택하고, 필터 > 흐림 효과 > 가우시안 흐림 효과를 선택합니다. 그런 다음, 반경을 조정하여 미세한 흐림 효과를 만듭니다.

새로운 스킬로 더욱 앞서가세요
지금까지 소개한 타투 합성 사진 기법을 활용하면 타투가 내 신체에, 혹은 고객의 신체에 어떻게 보일지 더 이상 막연히 추측하지 않아도 됩니다. 또한 타투 디자이너라면 자신의 디자인이 신체에서 어떻게 보일지 확인할 수 있기 때문에 디자인 실력을 높이는 데 도움이 됩니다.

참고: 이 튜토리얼에 포함된 프로젝트 파일은 실습 용도로만 사용하시기 바랍니다.
Adobe Photoshop으로 가능한 다양한 작업
Photoshop 브러시, 내용 인식 채우기, 사진 효과, Neural Filter, 하늘 대체 및 포토그래퍼에게 필요한 여러 툴을 통해 아름다운 이미지를 만드십시오.
Photoshop 제품군에 대해 살펴보시기 바랍니다.
관련 정보
사진의 사소한 흠집과 거친 영역을 제거하여 깔끔한 이미지를 만들어 보세요.




