使用 Adobe Photoshop 建立刺青構圖
刺青已存在好幾個世紀,而且會永遠存在,但時尚卻經常改變。在您進入當地的刺青店之前,了解圖形創作藝術家 Erica Larson 如何在 Adobe Photoshop 中透過幾個步驟來套用虛擬刺青。

Erica Larson 身為 Adobe Studio 團隊的創意副總監,她每天都在構思有靈感的設計。她的作品會讓其他人也想要創作。
開始之前
運用這些範例影像或自行練習。
步驟 1:準備您的影像
首先在 Photoshop 中開啟模特兒相片,然後將刺青圖稿移到您想要的任何位置。在「圖層」面板中,Larson 將刺青圖層的混合模式設定為「色彩增值」,並減少不透明度,以將刺青圖案融入模特兒的肩膀上。
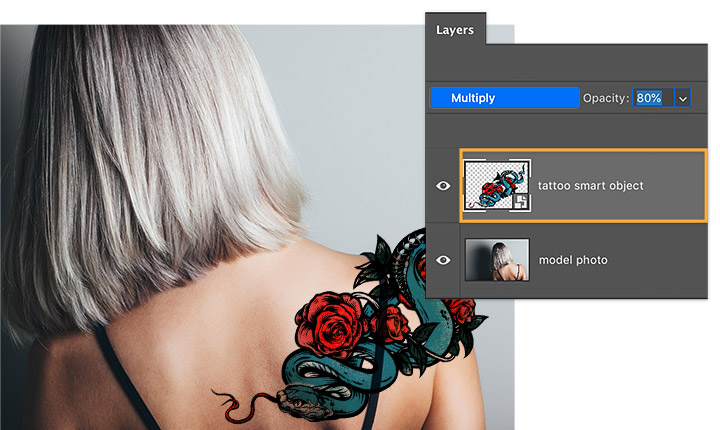
步驟 2:清理
接下來,Larson 為刺青新增圖層遮色片。選取了圖層遮色片後,她使用了筆刷工具並塗上黑色,以便隱藏肩膀以外的刺青區域。
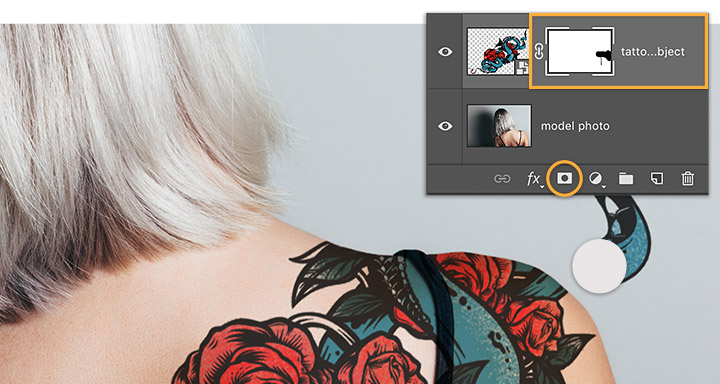
步驟 3:逼真的光線
為了在刺青圖案上創造逼真的光線效果,Larson 將筆刷的不透明度減少 10%,並在她想要突顯的影像部分上塗上黑色。
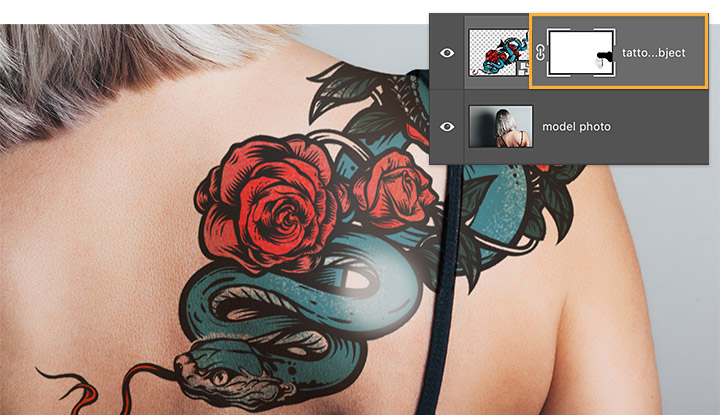
步驟 4:環繞
將刺青圖案貼在模特兒的輪廓周圍是關鍵。首先,取消刺青圖案與其遮色片的連結。接下來,按一下刺青縮圖,在不受其遮色片限制的情況下編輯該圖案。最後,選取「編輯 > 變形 > 彎曲」,並拖曳格線和控點,在您想要的任何地方讓刺青圖案變形。
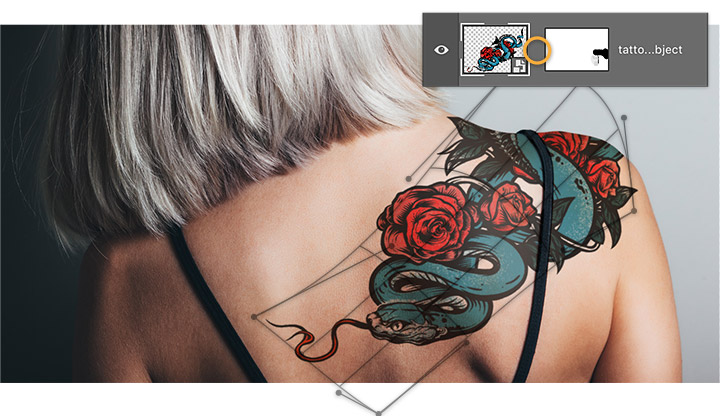
步驟 5:融入
為了讓刺青盡可能看起來逼真,Larson 選取刺青圖層,並選擇「濾鏡 > 模糊 > 高斯模糊」。然後她調整半徑來製作微妙的模糊效果。

新技巧、新刺青?
您可嘗試像 Larson 這樣的刺青設計,看看這些設計在客戶的身上會有什麼樣的效果,而不需要使用刺青針。

註:此教學課程隨附的專案檔案僅供練習之用。
使用 Adobe Photoshop 完成更多工作
以 Photoshop 筆刷、內容感知填滿、相片效果、神經網路濾鏡、天空替換和許多攝影師賴以使用的工具,打造美麗影像。
探索 Photoshop 應用程式系列。




