動画タイムライン入門
動画タイムラインは、デジタル動画編集の中心的な機能を果たします。詳しい機能とAdobe Premiere Proでの基本の使い方を学びましょう。
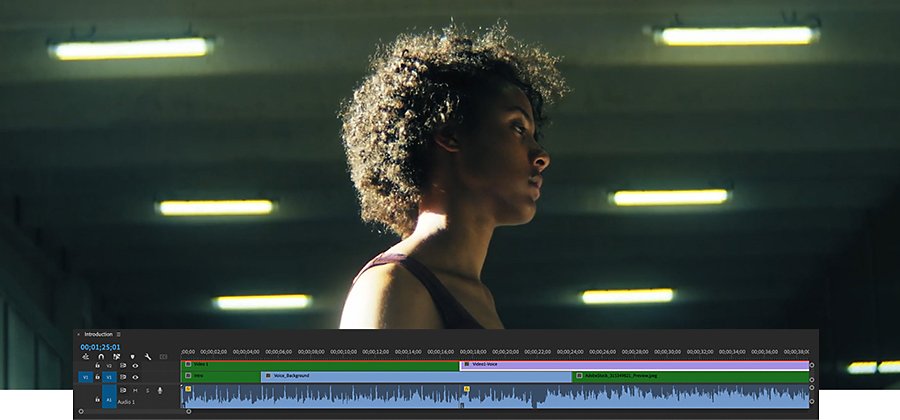
動画:ジョシュア・マーティン
動画タイムラインとは?
タイムラインは動画編集を適用するエリアです。ここで動画クリップをアレンジして、動画を編集していきます。最初から最後まで、時間の流れに従って全ての動画クリップ、オーディオクリップ、エフェクト、トランジションを確認することができます。動画クリップの再配置、トリミング、動画のエンハンスなど、基本的な動画編集をここで行います。また、タイムラインでは動画をいつでも再生できるので、編集の状態を逐一確認することができます。
タイムラインで編集しても、ソースファイルに影響は与えず、編集の結果をプレビューするだけです。結果が良くない場合は、その編集作業を取り消すことができます。動画クリップをトリミングした後、再度引き伸ばして元の長さにすることもできます。元の動画には何の影響も加えられていません。思い通りの編集ができて、動画をエクスポートする準備ができたら、タイムラインで施した編集を組み込んだ新しい動画ファイルをPremiere Proでエンコードします。
「動画エディターにとって、動画タイムラインは画家のようなものです。撮影した映像を使って、YouTube動画、映画、予告編、コマーシャルなど人を魅了するような作品を手作業で作っていくのです。タイムラインでは、自分で描いているストーリーを思いのままにコントロールできます」とシネマトグラファーのジョシュア・マーティンさんは語ります。
動画撮影:ジョシュア・マーティン
思いのままに編集する
タイムラインを使った本格的な編集は、劇場用映画だけでなくSNS やマーケティング用動画にも大いに役に立ちます。Instagram やTikTok にも編集機能が付いています。ただし、このようなアプリに付属される編集機能には限界があります。Premiere Pro のタイムライン編集ツールなら、望み通りの編集効果を思いのままに動画フレームに加えることができます。
「SNS のアプリで編集する場合、スライダーツールが小さく、カッティングやタイミングを正確にするのは難しいです。指が太い人もいますから、細かい操作ができません。なるべく細かく正確に操作したいなら、スマホではなくタイムラインを使いましょう」とマーティンさんは言います。
Premiere Pro のタイムラインを使用する
Premiere Pro では、あらゆる種類のメディアをタイムラインに簡単に加えることができます。動画クリップ、アニメーション、オーディオクリップ、静止画像、グラフィックをアップロードできます。Adobe Stock ともリンクしているので、高品質のストック動画映像やタイトル、トランジションのテンプレートにたった数回のクリックでアクセスできます。アプリで、ライブラリの パネルとラインセンスアセットを検索するだけです。
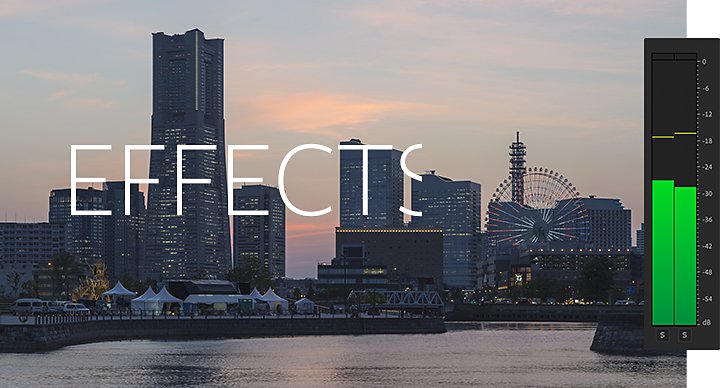
タイムラインを使う他のアプリケーション
動画製品のプログラムでは何らかの動画タイムラインが使用されています。動画編集用ではないアプリケーションでも、他の機能のためにタイムラインが使われています。Adobe Audition のオーディオ編集タイムラインは、Premiere Pro とよく似た拡張オーディオクリップキャンバスを使っていますが、これにはさらに上級のオーディオツールが備わっています。
Adobe After Effects を使えば、モーショングラフィックや動画エフェクトのためのタイムラインアニメーションを作成することができます。このタイムラインモードを使えば、Adobe Photoshop の各画像シークエンスファイルを編集することもできます。この方法で新しいフレームアニメーションを作成したり、動画フレームにイメージトランスフォーメーションを適用してみましょう。タイムラインを使った編集には無限の可能性があります。
Premiere Pro の基本的な機能
Premiere Proのタイムラインは、ビジュアルとオーディオトラックに制限がありません。これらのトラックを使って、作品に動画ファイル、画像ファイルのレイヤー、そして同時に表示されるオーディオファイルを加えましょう。この方法なら、音楽と会話が聞こえている時にサウンドエフェクトを配置したり、レイヤーグラフィック、写真または動画を同時に再生しながら配置することができます。
再生ヘッドと再生ウィンドウ
クリックするマーカーが付いた青いラインが、タイムラインの上部に表示されます。これが再生ヘッドです。これをクリック・アンド・ドラッグして、作品の別のフレームに移動します。作品のプレビューを見る場合は、タイムラインの上にある再生ウィンドウを見て「再生」を押します。再生ウィンドウでも画像を調整できます。動画クリップや画像のサイズを変更し、ウィンドウの中のさまざまな場所にドラッグして、それらが動画の中でどのように見えるか確認します。
8種類の主要なタイムラインツール
タイムラインの左側には、8種類のツールのアイコンがあります。このツールを使って、以下の基本操作をしてみましょう。
- 選択ツール:
タイムラインまたは再生ウィンドウで動画クリップを選択し、調整します。右クリック、またはCtrlを押しながらクリックして、動画クリップをカット、コピー、削除します。動画クリップの端でマウスをホバーしながら長さを調整します。
- トラックの前方選択ツール:
このツールを使って、タイムラインでクリックした部分から前方のクリップを全て選択します。または、ツールをクリック・アンド・ホールドして、「トラックの後方選択ツール」に変え、後方のトラック全てを選択します。
- リップル編集ツール:
編集によってできたギャップを埋めるには、空いたスペースのどちらか一方をクリックします。
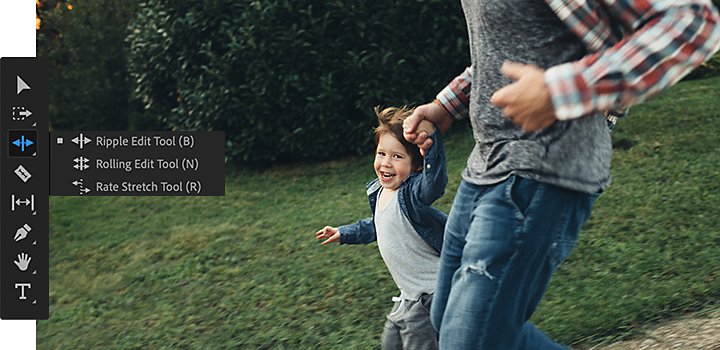
- レーザーツール:
このツールは、クリックした部分の動画クリップを短くカットします。
- スリップツール:
1つの動画クリップの終了地点と、次の動画クリップの開始地点をトリミングして両方の動画クリップの長さを同じにします。
- ペンツール:
このツールを使って、再生エリアに自由に形を描きましょう。または、ペンツールをクリック・アンド・ホールドして、長方形ツールや楕円形ツールを表します。次に、特別な編集やグラフィックを新しくできた形の中に適用します。
- ハンドツール:
このツールを使えば、何も選択することなく、タイムラインのシークエンスを移動させることができます。
- 文字ツール:
このツールを選択して、再生ウィンドウの中をクリックすると、映像の上に素早くテキストを入れることができます。
オーディオクリップにトランジションを加える
動画クリップの開始と終わりの地点にトランジションを加え、アート風の移り変わりを表現しましょう。エフェクト/動画トランジションの順序で選択し、動画クリップの上にあるタイムラインにドラッグします。シーンが映っている間に流れるオーディオクリップを加えて調整 するには、動画や画像と同じように、それをタイムラインに加えます。 Premiere Pro の中で新しいオーディオを録音することもできます。オーディオパネルの中で、マイクのアイコンをクリックしてナレーションのトラックを録音します。
タイムライン編集のコツ
映像の損失を避けつつ、編集作業をスムーズに行うには、動画コンテンツを編集する時のルーティーンを守ることが重要です。始める前に、全ての映像を外付けハードドライブにバックアップしましょう。次に、映像をPremiere Pro の新規プロジェクトにアップロードまたは取り込みます。これがバケットとなって、動画クリップを編集用タイムラインに入れいくことができるようになります。プロジェクトライブラリを確認して、不要な動画クリップは削除します。
次の手順として、タイムラインに複数の動画クリップをドロップして、最初のカットをします。使いたい音楽やサウンドエフェクトを入れて、シークエンスを作っていきましょう。サウンドクリップをカラーコードにすると便利です。1色はサウンドエフェクト、別の1色は音楽、また別の色は会話などとしていきます。ラフカットが出来ましたらトランジションを加え、カラーグレーディング、文字やグラフィックを加えていきましょう。
時間をおいて再確認する
「私の場合、まずおおまかな編集をします。完璧でなくていいので、全部とにかくカットします。その後、時間をおきます。何もしません。編集の場所から離れて、芝生を刈ったり、料理をしたり、何か他のことをします。そしてまた戻ってきて新鮮な目で見て、もう一度カットするのです。どのような感じか確かめるために再確認します。そして、妻か他の人にも見てもらいます」とマーティンさんは言います。
何度も見る
動画はエクスポートする前にもう一度、作品を最後まで見ましょう。「タイムラインの時間をさかのぼって、必要な全てのものがあるべきところにあるか確認します。タイトルが正しい位置にあるか、カラーグレーディングを見逃した場所がないか、確認しましょう。長い動画の場合は大変な作業になりますが、トラブルを防ぐことができます」とマーティンさんは言います。
タイムライン編集用のチュートリアルとテンプレート
この動画ではプロのエディターが、Premiere Pro タイムラインの 編集の基本について説明します。さっそくPremiere Pro を用意して、何ができるのか試してみましょう。タイムラインの編集について学ぶ最も効果的な方法は、まず始めてみることです。「とにかくやってみることです。スマホの動画クリップをドロップして、カットしたり、ストックしている映像を加えたりしてみるのです」とマーティンさんは言います。
次に新しい映像を撮影して、最初から最後まで一つのストーリーを作れるか試してみます。優れたビデオグラファーは撮影する段階ですでに、後の編集のことを考えて計画を立てます。「自作の動画を編集するなら、撮影する時に編集のことまで考えなければいけません。大変ですが、必要なことです。常に先を考えて行動することが大切です」とマーティンさんは言います。
自作の作品が成功して、後日その構成を新しい作品でも使いたい場合、動画テンプレートを作成することを勧めます。そのテンプレートは後からカスタマイズして、タイトル、グラフィック、タイムラインなどテンプレート全体のシークエンスとして保存し、次の作品に活かすことができます。練習と準備を重ねて作品を作ることで、タイムラインの作業が楽になっていきます。
その他のおすすめ...
ロックでも、スウィング、グルーヴ、ジャムでも、かっこいいミュージックビデオの作り方
コンセプトからポストプロダクションまで、ミュージックビデオ成功の秘訣をベテラン映像制作者が伝授します。
ローワーサードで、動画にタイトル、テロップ、バナーなどを入れる方法を学ぶ

撮影現場でカギを握るショットリスト
スタッフがその日のカメラワークを決める際の基準となるショットリストの作成方法を学びます。

カメラショットの種類
一般的なカメラショットの概要と、それらを効果的に使い分ける方法を説明します。
動画で詳細を見る

