다양한 브러시 획으로 멋진 작품 만들기
페인트 브러시 획 하나를 바꾸는 것으로도 창작의 세계가 확장됩니다. Adobe Fresco에서 제공하는 다양한 디지털 브러시를 사용해 보면서 프로젝트에 어울리는 브러시 획을 찾아보세요.

스타일을 표현하는 브러시 획
브러시 획은 단순한 선이 아닙니다. 아날로그와 디지털 예술 모두에서 아티스트의 특징과 개성을 표현하는 하나의 ‘장치’입니다. Adobe Fresco는 아티스트가 자신의 개성을 충분히 표현할 수 있도록 픽셀, 라이브, 벡터, 이 3가지 유형의 브러시 획을 제공합니다. 디지털 브러시가 만들어내는 효과를 각각 살펴보고, 잉크 드로잉이나 회화 작업 시 원하는 효과를 만들며 마음껏 표현해 보세요.

시선을 사로잡는 독창적인 그림체
1,800개가 넘는 브러시가 포함된 Adobe Fresco를 사용하면 머릿속에 구상한 그 어떤 그림도 간단하게 화면에 옮길 수 있습니다. 그뿐만 아니라 마음에 드는 브러시를 선택한 다음 브러시 획 설정을 원하는 대로 조정하여 독창적인 그림체로 시선을 사로잡는 이미지를 만들 수 있습니다.
브러시 설정 조정 방법
마음에 드는 브러시를 선택합니다. 그런 다음 ‘설정’ 버튼을 두 번 눌러 ‘조정’ 옵션 메뉴로 이동합니다. 이 메뉴에서 색상과 불투명도를 세부 조정하고 브러시 플로우, 크기, 매끄럽게 하기를 변경합니다. Fresco에서는 원하는 대로 설정을 미세하게 조정할 수 있습니다.
조정이 가능한 기능 중 일부는 다음과 같습니다.
- 강도: 브러시의 가장자리입니다. 값이 클수록 브러시 획이 선명해집니다.
- 혼합 모드: 이미지에서 색상이 혼합되는 방식을 제어할 수 있습니다.
- 모양 다이내믹: 각도와 원형률 등으로 브러시 크기를 변경합니다.
디지털 캔버스의 축을 따라 브러시 팁이 분산되는 방식, 한 획에서 물감이 변하는 방식 등 브러시의 다른 기능도 변경할 수 있습니다. 이렇게 조정한 다음에는 테스트해보고 나에게 딱 맞는 브러시인지 확인합니다. 다른 브러시 획을 보고 싶다면 Keith Haring 브러시 획 컬렉션을 다운로드해 작업에 직접 사용해 보세요.

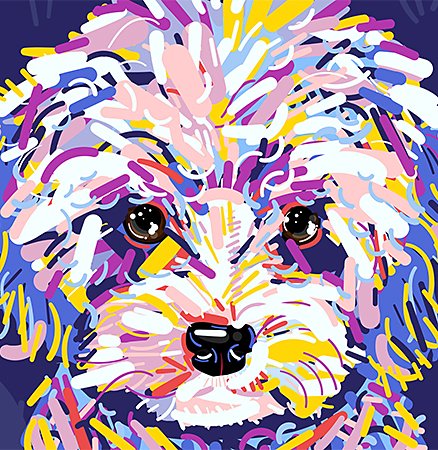

Adobe Photoshop에서 가져온 브러시 획을 사용하면 붓놀림이나 물감 뿌리기 등 손으로 직접 그린 그림과 같은 효과를 얻을 수 있습니다. ‘수채화 브러시’ 획은 흰색 캔버스에 수채 특유의 물맛을 담은 그림을 그릴 수도 있고, ‘유화 라이브’ 브러시는 반 고흐와 같은 분위기의 그림을 그릴 수 있습니다. ‘목탄 브러시’는 디지털 화면에서도 목탄으로 그린 것과 같은 효과를 만들 수 있습니다. 또한 브러시는 다른 Adobe 앱과도 통합되어 있기 때문에 목탄, 마커 등 다양한 브러시 획을 원하는 만큼 세밀하게 조정하여 사용할 수 있습니다.
라이브 브러시 사용하기
Fresco에서 라이브 브러시로 그린 그림은 실제 물감으로 그린 듯한 착각을 하게 만듭니다. 픽셀 기반의 브러시이지만, Adobe Sensei AI 기술을 기반으로 만들어진 라이브 브러시는 종이, 캔버스 등 실제 재료에서 물감이나 잉크가 번지는 모양을 내도록 설계되었기 때문에 실제 브러시 획처럼 느껴집니다.
라이브 브러시는 유화와 수채화, 이렇게 2가지 유형으로 분류됩니다. 유화 라이브 브러시는 물감이 두껍고 부드럽게 발색되고, 수채화 라이브 브러시는 물기를 따라 번지도록 설계되었습니다. 유화 라이브 브러시로 그림을 그리면 색을 혼합해 다양한 색을 만들 수 있지만, 수채화 라이브 브러시로 그림을 그리면 종이에 수채화 브러시 획이 닿지 않은 영역까지 색이 섞여 번지게 됩니다.

유화와 수채화 라이브 브러시 모두 다양한 상황에 사용할 수 있도록 여러 유형의 브러시를 제공합니다. 그러므로 어떤 이미지를 그릴 것인지 명확하게 구상하고 있어야 정확한 브러시 유형으로 원하는 효과를 구현할 수 있습니다. 물감 뿌리기 기법을 사용하기 위해 ‘젖은 뿌리기’ 수채화 브러시 획을 선택하면 이미지 전체에 물감이 뿌려지듯 적용됩니다. 유화 브러시로 캔버스에서 크게 붓질하고 싶다면 ‘유화 플랫’을 사용합니다.
벡터 브러시 사용하기
Fresco의 또 다른 장점은 같은 캔버스에서 벡터 브러시와 다른 브러시를 동시에 사용할 수 있다는 것입니다. 벡터 이미지는 무한대로 확대할 수 있습니다. 따라서 작업 중인 이미지가 나중에 다른 용도로 확대하여 사용할 이미지라면 벡터 브러시 획을 이용하는 것이 좋습니다. Fresco에서 작업을 시작했다가 중단하더라도 벡터 이미지에 필요한 모든 툴이 있는 Adobe Illustrator로 가져와 중단되었던 지점부터 다시 시작할 수 있습니다.
산, 바위 등의 풍경 이미지는 ‘기본 > 끌’ 설정을 사용합니다. 기계처럼 정교한 세부 묘사가 중요한 그림이라면 ‘기본 > 터미널’이 좋습니다. 픽셀과 마찬가지로 벡터 브러시 획도 사용자의 필요에 따라 미세하게 조정할 수 있습니다. 픽셀 브러시처럼 설정을 조정할 수도 있고, 브러시 획의 시작이나 끝이 가늘게 적용되도록 할 수도 있고 스타일러스 압력 감도를 조정할 수도 있습니다. 벡터 브러시 획이 서로 교차하는 영역을 제거하려면 벡터 트리밍 툴을 사용합니다.
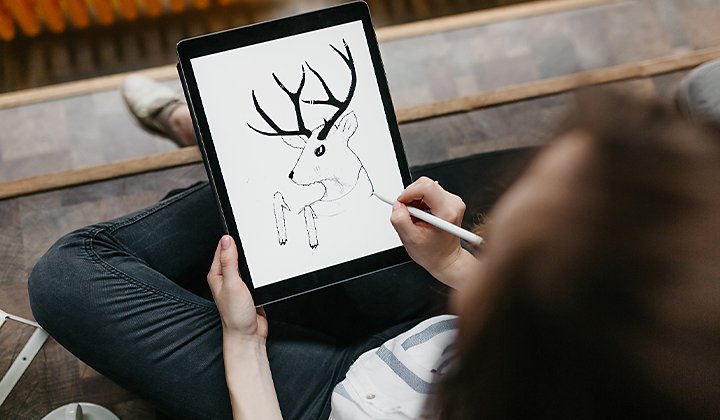
먼저 어떤 툴로 이미지를 만들지 구상하세요
Fresco를 시작하기 전에 무엇을 그리고, 어떤 툴로 이미지를 만들지에 대한 구상이 있어야 합니다. 브러시마다 각기 다른 속성을 가지고, 나에게 가장 적합한 브러시를 찾는 것이 무엇보다 중요합니다. 본격적인 그림을 그리기 전에 간단히 스케치를 하고 싶다면 ‘스케치’ 픽셀 브러시를 사용해 밑그림을 그린 다음, 유화 브러시로 디테일을 그리는 것으로 마무리해도 좋습니다. 다양한 브러시 옵션을 모두 사용해 보세요. 그래야 나에게 가장 적합한 브러시를 찾을 수 있습니다.
관련 정보
수채화를 그리는 팁을 참고하여 흐르는 듯한 붓질과 수채화 특유의 풍부한 텍스처를 표현해 보세요.
디지털 수채화 페인팅에 배경 질감을 적용하는 방법을 살펴보세요.
수채화를 쉽게 그리는 방법을 알아보고, 전문가가 소개하는 주요 팁을 살펴보세요.
손에 물감을 묻히지 않고 디지털 화면에서 수채화 번짐 효과를 만들 수 있습니다.



