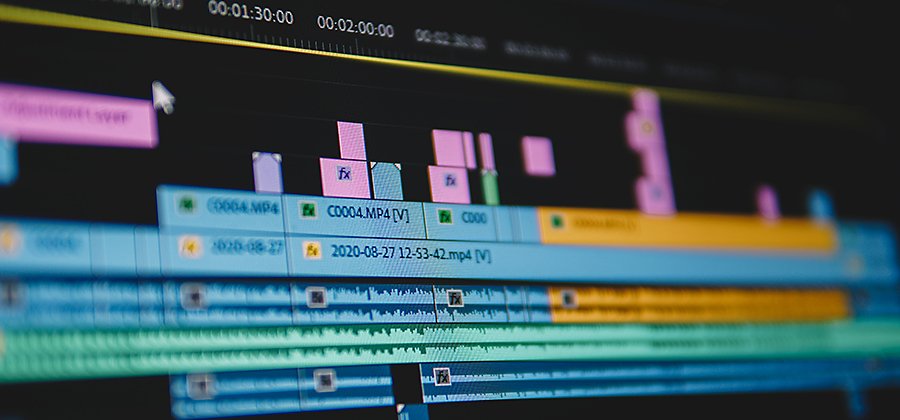
영상
영상 믹싱으로 매력적인 비주얼 스토리 제작하기
Adobe Premiere Pro를 사용하여 여러 파일을 하나의 클립으로 가져와 믹싱하고 편집할 수 있습니다. 레이어 기법이 영상 믹싱에서 핵심인 이유를 살펴봅니다.
영상 믹싱이란?
영상 편집과 마찬가지로 영상 믹싱은 서로 다른 오디오 및 영상 파일을 잘라 하나의 영상으로 만드는 과정입니다. 멀티캠 시퀀스용으로 주로 사용하는 영상 믹싱을 사용하면 영상 프로덕션 클립을 가져온 다음 프로젝트 타임라인에 사운드를 드래그하여 놓아 프로젝트에 가장 잘 어울리는 스토리텔링을 만들 수 있습니다. 믹싱 중에는 별도로 녹음된 오디오와 영상을 동기화할 수도 있습니다. 시퀀스를 나머지 편집 워크플로우에 추가하기 전에 대화, B롤, 사운드 효과, 음악 등 다른 유형의 영상과 오디오 시퀀스에 믹싱하는 것도 가능합니다.
Adobe Premiere Pro와 같은 영상 편집 소프트웨어를 사용하여 오디오와 영상을 편집하고 믹싱하는 방법을 알아봅니다.
어떤 때 영상 믹싱을 사용해야 할까요?
영상 믹싱은 수많은 푸티지 유형의 오디오와 영상을 동기화합니다. 예를 들어, 두 대의 카메라(A 캠, B 캠)에서 촬영한 영상과 믹싱이 필요한 오디오로 된 인터뷰 기반의 영상 또는 TV 쇼를 ‘영상 믹싱’할 수 있습니다. 또한 ‘멀티캠 편집’이라고도 하는 이 기법은 세트장에 한 대 이상의 카메라로 촬영하는 프로젝트에 적합합니다.
편집자 Cody Liesinger는 “A 캠 푸티지와 B 캠 푸티지를 오디오와 동기화하여 하나의 멀티캠 클립으로 만들 수 있습니다. 이 클립을 뷰어에 올리면 적합한 오디오와 모두 동기화됩니다. 이것이 멀티캠 편집이며, 지금은 영상 믹싱이라고도 합니다”라고 말합니다.
또한 영상 믹싱을 사용하여 모든 영상을 함께 편집한 다음, 몽타주와 같은 시퀀스를 만들고, 클립과 오디오를 통합하여 짜임새 있는 하나의 스토리텔링을 만들 수 있습니다.
오디오 파일 가져오기 및 구성
영상을 믹싱하려면 그 전에 오디오를 프로젝트에 추가해야 합니다. Premiere Pro에는 영상 클립에 오디오를 추가하는 방법이 2가지 있습니다. 오디오 편집에 필요한 모든 패널이 자동으로 열리는 작업 영역도 있습니다. 각 클립의 타임라인에는 오디오 또는 영상을 나타내는 아이콘이 표시됩니다.
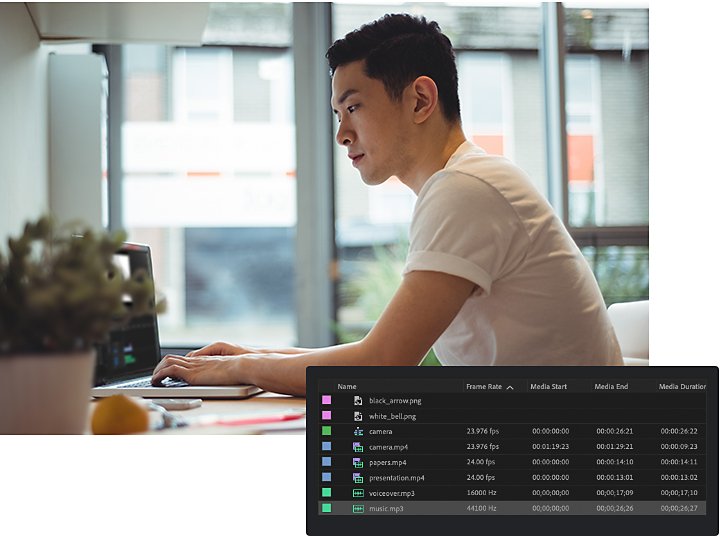
콘텐츠를 가져오려면 다음과 같이 합니다.
- 오디오 파일을 선택하고, 클립 또는 전체 오디오를 타임라인으로 드래그합니다. 그러면 녹색 파형 아이콘이 표시됩니다.
- 이 아이콘을 두 번 클릭하여 소스 모니터에 파형을 엽니다.
- 오디오 편집에 필요한 구간을 선택한 다음 하위 클립으로 드래그합니다.
클립 재배치
영상 파일과 마찬가지로 오디오 클립도 타임라인에서 원하는 곳으로 옮길 수 있습니다. 자르기 툴 등을 사용해 오디오 클립을 잘라 별도의 세그먼트를 만들고, 이 개별 세그먼트를 원하는 위치로 옮깁니다.
이렇게 오디오 클립을 재배열하는 것 뿐만 아니라 키프레임을 추가, 선택, 삭제할 수도 있습니다. 키프레임은 오디오 볼륨과 같은 값이 지정된 시점을 표시합니다. 페이드인, 페이드아웃, 교차 디졸브 등 다양한 오디오 효과와 전환 효과도 추가할 수 있습니다. 키프레임 작업은 타임라인과 효과 컨트롤 패널에서 모두 가능합니다.
파일 정리는 포스트 프로덕션 과정에서 영상 믹싱 작업을 효율적으로 하는 데 아주 중요합니다. Liesinger는 “저는 폴더를 템플릿화하고 명명 규칙을 통일하는 것을 최우선으로 합니다”라며 다음과 같이 덧붙입니다. “파일을 찾는 데 소비하는 시간이 적을수록 더 중요한 작업에 더 많은 시간을 쓸 수 있습니다. 편집자는 자신이 사용하는 모든 것에 익숙해져야 합니다. 그래야 보다 전체적인 맥락에서 빠르게 의사 결정을 내릴 수 있습니다. 스토리를 빨리, 그리고 잘 전달하는 것이 편집이 하는 일이죠.”

영상 믹싱 방법
영상 편집은 연습이 필요한 기술입니다. 클립을 결합하는 방법은 다양합니다. 하지만 시행 착오를 통한 경험만큼 편집 실력을 빠르게 키울 수 있는 방법은 없습니다.
영상 믹싱은 먼저 부차적인 오디오를 추가할 지점을 타임라인에 표시하는 것부터 시작합니다. 그런 다음 해당 오디오를 드래그하여 놓으면 Premiere Pro가 해당 파일을 처리합니다.
프로젝트 패널 또는 타임라인에서는 영상과 오디오를 한 그룹으로 병합할 수도 있습니다. Shift 키를 누른 상태에서 마우스 오른쪽 버튼을 누르고 ‘다음’을 선택한 후 그룹 이름을 변경합니다. 영상의 두 구성 요소를 믹싱할 때 시각 콘텐츠와 청각 콘텐츠를 모두 활용하면 매력적인 스토리를 만들 수 있습니다. 영상 믹싱에 적합한 툴을 사용하면 그 효과는 배가 됩니다.
“영상 믹싱 기술은 편집자가 반드시 갖춰야 할 기초 체력과 갖습니다. 오디오와 영상은 항상 함께 사용되기 때문에 공동 운명체이죠. 오디오와 영상을 스토리에 어울리도록 잘 배합하여 예상치 못한 순간을 만든다면 시청자의 몰입감을 높일 수 있습니다”라고 Liesinger는 말합니다. 감정, 스토리, 보이스오버, 사운드와 함께 영상의 속도감과 리듬감을 고려하고, 시청자의 시선이 어디를 어떻게 따라가게 만들고 싶은지도 판단해야 합니다.
비디오 효과 및 오버레이 추가
빛 노출(빛샘 현상), 렌즈 플레어, 색상 조정 등 다양한 시각 효과로 푸티지를 더욱 흥미롭게 만들 수 있습니다. Premiere Pro를 사용하면 전문가급 비디오 효과를 손쉽게 추가할 수 있습니다. 가장 간단한 오버레이 효과는 투명도를 제어하는 ‘불투명도’를 통해 만들 수 있습니다. VHS 글리치 만들기, J컷과 L컷 추가, 페이더 사용, 오버레이 만들기 등 다른 효과도 실험해 보세요.
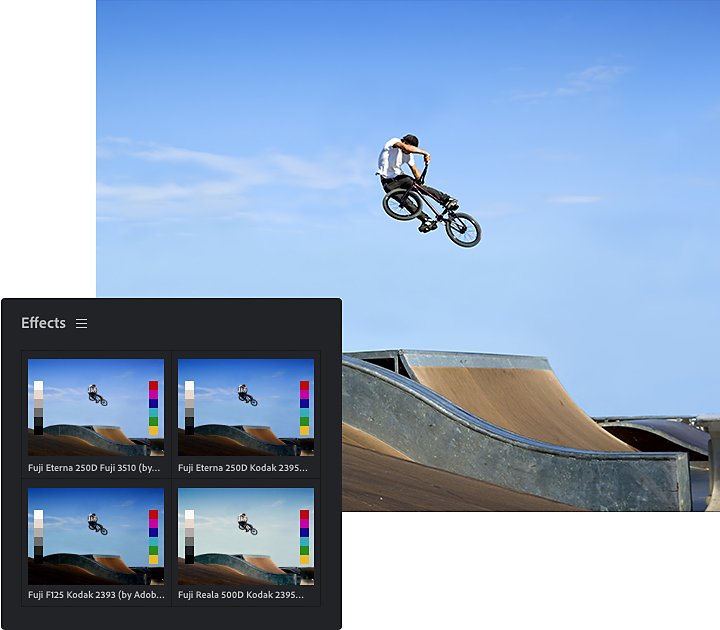
비디오 오버레이 효과 만드는 방법
1. 먼저 영상을 Premiere Pro로 가져옵니다.
2. 푸티지를 타임라인에 추가합니다.
3. 파일 › 새로 만들기 › 조정 레이어를 선택합니다.
4. 새로 만든 조정 레이어를 타임라인 푸티지 위에 놓습니다.
5. ‘효과’ 메뉴에서 원하는 효과를 선택합니다.
6. 효과를 조정 레이어로 드래그합니다.
7. ‘효과 컨트롤’ 패널에서 선택한 효과로 이동합니다. 여기에서 효과를 실험합니다.
8. 혼합을 적용하려면 ‘혼합 모드’ 메뉴에서 원하는 옵션을 선택합니다. 특정 효과의 경우 혼합 옵션을 선택하면 해당 효과의 강도에만 영향을 줍니다.
혼합 모드를 사용하면 매력적인 효과를 만들 수 있습니다. 혼합 모드는 레이어가 아래 레이어와 결합되는 방식에 영향을 줍니다. 예를 들어 ‘어둡게 하기’ 옵션을 선택하면 아래 레이어 이미지를 더 어둡게 만드는 픽셀만 통과시킵니다.
Premiere Pro에서 믹싱해 보세요
오디오 및 영상 클립 믹싱 작업은 미묘하게 어긋난 부분을 섬세하게 조정하며 균형을 맞추는 작업입니다. Premiere Pro를 사용하면 훨씬 쉽게 이 작업을 수행할 수 있습니다. Premiere Pro는 AVI, MPG, WAV, WMV 등 수많은 오디오 및 영상 포맷을 지원하기 때문에 파일 포맷에 대한 아무런 걱정 없이 영상, 오디오, 그래픽을 추가할 수 있습니다.
Premiere Pro는 사용자에게 익숙한 타임라인 기반의 영상 편집 툴입니다. 한 곳에서 클립을 트리밍하고, 자르고, 장면을 재배치할 수 있습니다. 직관적인 컨트롤로 원하는 룩과 사운드, 분위기를 정확하게 연출할 수 있습니다.
다이내믹하고 사용자 친화적인 Premiere Pro의 오디오 기능은 배경 소음을 제거하고, 오디오의 선명성을 높이고, 사운드트랙을 향상시키는 강력한 툴입니다. Adobe Creative Cloud의 구성 제품이자 Adobe After Effects와도 완벽히 연동되므로 특수 효과, 사운드 효과, 플러그인이 필요한 경우 아무런 문제 없이 사용할 수 있습니다. 효과를 추가하는 방법에 대한 자세한 내용은 튜토리얼을 참조하세요.
이 콘텐츠 공유하기