Fotografie (20 GB)
€ 12,09 per maand
Lightroom voor desktop en mobiele apparaten, Lightroom Classic, en Photoshop op desktop en iPad. Meer informatie
Leer meer over witbalans en hoe je die aanpast bij het bewerken van foto's of met een digitale camera. En bekijk hoe je door het spelen met kleurbalansinstellingen het realisme of de stemming van je afbeelding kunt veranderen.

Witbalans is de aanpassing van een digitale foto om de kleuren realistischer te maken. “Het is een manier om een foto neutraler te maken, om het wit er wit te laten uitzien,” zegt fotograaf en docent Adam Long. Als je bijvoorbeeld een foto van een wit object maakt bij een bepaalde verlichting, kan het er blauwer uitzien dan het in werkelijkheid is. Dit kun je tegengaan door met de witbalansinstellingen van je camera de blauwe weerschijn weg te halen, of je kunt postproductiesoftware gebruiken, zoals Adobe Photoshop, voor aanpassingen van de Kleurbalans.
Verschillende belichting zorgt voor verschillende kleurtemperaturen.
Dit heet ‘witbalans’, maar het gaat in feite over alle kleuren in je foto. Als je bij natuurlijk licht fotografeert onder een bewolkte hemel, krijgen je foto's een koele kleurtemperatuur, een meer blauwe tint. Als je fotografeert in onnatuurlijk licht van een gewone gloeilamp, ontstaat een warme kleurtemperatuur die meer in de richting van geel of oranje gaat. Bepaalde soorten fluoriserend licht geven je foto's een groene tint.
Verschillende kleurtemperaturen brengen verschillende stemmingen over.
Het doel bij witbalans is om het te begrijpen en het bewust te leren gebruiken. Probeer een meer realistische witte tint en kijk hoe dat je beeld helpt of dwarszit — je wilt misschien niet altijd perfect nauwkeurige kleuren. “Witbalans is een prima manier om te beginnen,” zegt fotograaf Kenton Waltz. “Dan kun je bepalen welk gevoel je wilt overbrengen en dat vervolgens aanpassen,” zegt Waltz. “Ik vraag mezelf af: ‘Wat is het verhaal dat deze foto's vertellen, en wat is de invloed van deze kleurtemperatuur op dat verhaal?’”
Een goede eerste stap is het bepalen van de witbalans van je camera. “Met witbalans pas je de camera aan de lichtbron aan,” zegt fotograaf Grace Rivera. De meeste nieuwere DSLR-camera's hebben krachtige functies voor automatische witbalans (AWB). Maar als je aangepaste instellingen wilt uitproberen, zijn handmatige aanpassingen van de witbalans ook een optie; je kunt een instelling kiezen aan de hand van je lichtbron. “Als het bewolkt is, heb je een instelling voor een bewolkte dag. Als je fotografeert in helder zonlicht, is daar ook een instelling voor,” zegt Rivera. “Je kunt de instellingen aanpassen aan de plaats waar je bent. Maar meestal gebruik ik automatische witbalans en pas ik na afloop dingen aan bij de bewerking.”
Voor een goede witbalans van de camera tijdens het fotograferen moet je de volgende factoren overwegen:

Fotografeer in de bestandsindeling RAW.
Voor flexibiliteit bij de nabewerking is het belangrijk om je camera in te stellen op de bestandsindeling RAW. Bij deze bestandsindeling blijft alle beelddata bewaard die door de sensor van je camera is vastgelegd. “Met RAW kun je de witbalans bij de postproductie effectief aanpassen,” zegt Waltz.
Zorg voor consistente belichting.
Als je foto's maakt met niet bij elkaar passende lichtbronnen, wordt het moeilijker om tijdens de postproductie de witbalans te bewerken. “Probeer te zorgen dat je lichtbronnen overeenkomen,” zegt Waltz. “Als iemand wordt verlicht door een gloeilamp en tegelijk naast een raam zit op een bewolkte dag, wordt de ene helft van je foto heel warm en de andere helft heel koud. Dat is achteraf moeilijk op te lossen.”
Gebruik een grijskaart voor precisie.
Een grijskaart is een vierkant stuk materiaal met een tint van precies 18 procent grijs. Met deze tool vind je een perfecte witbalans voor scenario's waar precisie het voornaamste doel is, zoals foto’s van producten of eten. Als je witbalans wilt instellen met behulp van een grijskaart, maak je een foto waarbij de kaart het volledige kader vult. Ga dan naar het menu van je camera, selecteer de optie voor het instellen van een aangepaste witbalans, en stel die in door je foto van de grijskaart te kiezen. Je kunt foto's van je grijskaart ook gebruiken om je witbalans aan te passen tijdens de postproductie.
In sommige situaties werkt een vertekende kleurtemperatuur in je voordeel. “Stel dat je foto's maakt in een zwakverlichte bar of restaurant. Daarvoor wil je een bepaalde stemming overbrengen. Je wilt de kleur van het omgevingslicht daar liever behouden dan corrigeren,” zegt Rivera. “Of stel dat je een zonsondergang fotografeert. Een intrinsiek onderdeel van het beeld is het warme licht van de zon. Dat wil je niet automatisch corrigeren, want dan wordt alles blauw.”
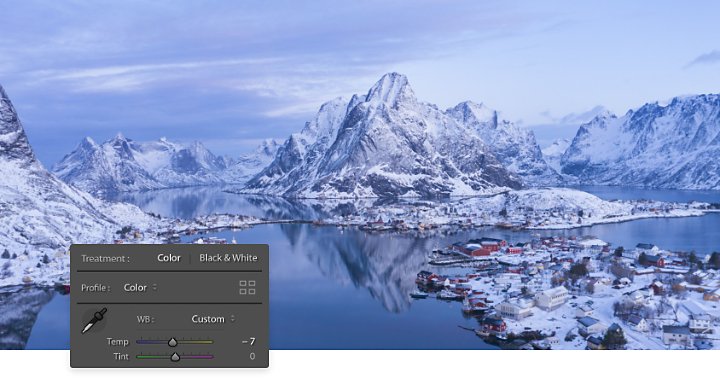
Het aanpassen van de kleurbalans van je foto's tijdens nabewerking kan net zo eenvoudig zijn als het aanpassen van de temperatuurschuifregelaar in Adobe Lightroom. Net als bij de instellingen van je camera kun je ook hier kiezen uit verschillende opties in het vervolgkeuzemenu Witbalans (WB) in het deelvenster voor ontwikkeling (opties voor verschillende belichtingscondities) of kun je ervoor kiezen om een aangepaste witbalans in te stellen door een neutrale tint in je afbeelding te selecteren. Op zo'n moment is een testopname van een grijskaart weer handig, want die kan dienen als je perfect neutrale tint. Daarna kun je deze bewerkingen kopiëren naar andere foto's in de reeks.
Geavanceerde manieren om witbalans in Photoshop te corrigeren.

Probeer verschillende witbalansinstellingen op je camera uit met hetzelfde onderwerp. “Het beste wat je kunt doen als je net begint en leert over dingen als witbalans, is spelen met elke combinatie van instellingen, zodat je kunt zien welke invloed dat heeft,” zegt Rivera. “Stel buiten een statief op en kijk naar een zonsondergang. Stel de witbalansinstelling in op schaduw en kijk wat er gebeurt. Zo kom je erachter wat elke instelling doet.”
Ga verder dan witbalans en ontdek meer manieren om de kleuren, het contrast en de textuur van je foto's te verbeteren. Of kijk hoe snel je vlekken verwijdert en foto's retoucheert op elk apparaat met Photoshop Express.
Ontdek hoe deze zuil van de belichtingsdriehoek kan worden aangepast om de scherptediepte te wijzigen.
Ontdek hoe je momenten met veel beweging toch scherp vastlegt door de sluitertijd aan te passen.
Wat is ISO?
Ontdek de rol die deze zuil van de belichtingsdriehoek binnen de fotografie speelt.
Maak je foto's scherper en zorg voor de juiste belichtingstijd door de histogramtool te gebruiken.
Leer hoe je histogrammen gebruikt om ruis te verminderen en de details in je foto's te versterken.
Vind het Creative Cloud-lidmaatschap dat bij jou past.
€ 12,09 per maand
Lightroom voor desktop en mobiele apparaten, Lightroom Classic, en Photoshop op desktop en iPad. Meer informatie
Fotografie (20 GB)
Lightroom voor desktop en mobiele apparaten, Lightroom Classic, en Photoshop op desktop en iPad. Meer informatie
€ 12,09 per maand
€ 26,43 per maand
Krijg Photoshop op desktop en iPad als onderdeel van Creative Cloud. Meer informatie
Adobe Photoshop – Eén app
Krijg Photoshop op desktop en iPad als onderdeel van Creative Cloud. Meer informatie
€ 26,43 per maand
€ 67,57 per maand
Krijg Photoshop op desktop en iPad, plus de volledige verzameling creatieve apps. Meer informatie
Alle apps
Krijg Photoshop op desktop en iPad, plus de volledige verzameling creatieve apps. Meer informatie
€ 67,57 per maand
€ 19,66/mo.
Bespaar meer dan 65% op de volledige verzameling Creative Cloud-apps. Meer informatie
Studenten en docenten
Bespaar meer dan 65% op de volledige verzameling Creative Cloud-apps. Meer informatie
€ 19,66 per maand