如何製作影片拼貼
了解如何使用 Adobe Premiere Rush 中的影片編輯工具,在短短數分鐘內製作專屬的影片拼貼。
使用電影剪輯串連內容
拼貼可讓您同時顯示多個影片剪輯。如同相片拼貼或相片組合,您也可以將剪輯放入拼貼版面配置中,營造出有趣且令人印象深刻的效果,繼而開闢新的創意編輯之路。
無論想要建立旅行投影片、製作充滿回憶的 Instagram 現實動態來慶祝好友生日,或製作 YouTube 影片來吸引觀眾目光,只要使用手邊的影片創作工具輕點幾下,即可打造高品質的影片剪輯。
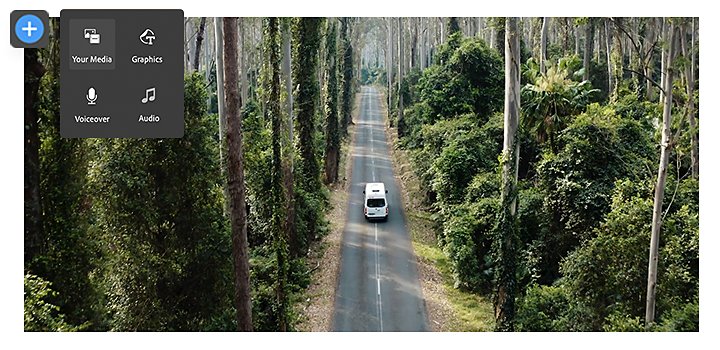
如何在 Adobe Premiere Rush 中製作影片拼貼

輕點加號 (+) 按鈕以建立新的專案,並選取「新增媒體」,挑選想要匯入的影片檔案,然後按一下「建立」。

將所選剪輯拖放到時間軸上。您可以讓四個剪輯相互堆砌在彼此之上。

在時間軸中選取一個剪輯,並輕點或按一下且拖移角落,以調整剪輯在框架中的大小和位置。您也可以使用「變形」面板,以裁切和重新調整每個影片剪輯的大小。現在,您的剪輯將於相同的框架中同時播放。

若要儲存新的影片拼貼,請點一下「匯出」圖示。
如需視覺化的逐步說明,請參閱這個影片教學課程,以了解如何在 Premiere Rush 中建立覆蓋影片。
使用影片效果潤飾拼貼
加入音樂
歌曲、原聲摘要或其他音效效果,皆可讓您的影片更加身歷其境。使用與匯入其他媒體相同的方式匯入音訊,並將其拖放至時間軸上,即可新增至影片中。

添加文字和圖像
除了影片剪輯外,您也可以覆蓋自身的相片、螢幕擷取畫面、GIF 和圖稿,以製作多媒體拼貼。透過新增文字、背景色彩,甚或自訂浮水印,就能為您的內容打造個人品牌。
您可以選用眾多影片效果 (例如濾鏡預設集、轉場效果,以及平移和縮放等),為您的拼貼增添更多製作價值。
如果想要運用專業的拼貼範本來提高影片質感,請瀏覽 Adobe 影片合作夥伴搜尋器,以尋找並使用 Adobe 認可的外掛程式。
為您的拼貼專案挑選合適的影片編輯工具
市面上的影片拼貼製作應用程式種類繁多,從中挑選最切合需求的影片編輯工具可能絕非易事。Premiere Rush 不僅免費,也可在桌上型電腦或行動裝置上隨處使用,是您值得一試的理想選擇。
若要著手製作專屬的影片拼貼,請從應用程式商店下載 Premiere Rush。這款應用程式相容於 Android 和 iOS 裝置 (例如 iPhone 和 iPad),以及 Mac 和 Windows 桌上型電腦。
如需進行更深入的後製作業,歡迎使用 Adobe Premiere Pro 這款備受初學者和好萊塢專業人員青睞的影片編輯工具。
您可能也有興趣…
了解如何進行綠幕影片打光和拍攝,並使用色鍵增加新背景。
了解如何在 Adobe Premiere Pro 中製作您自己的黑邊覆蓋。
在 Adobe Photoshop 中將文字添加至影像中
藉由將文字添加至相片提供多種探索創造獨特風格作品的方式。
刷除相片的粗糙點,以獲得更清晰、更清晰的影像。



