How to add blur to a photo in Adobe Photoshop.
Learn techniques for adding blur to specific areas of a photo and how to use a blur effect to express motion in your static image.

Use the blur tool to enrich focus and add style.
Adding blur to a photo can bring focus, amplify motion and add other artistic elements to your photos. A blurred background or a radial blur in an image can imitate the high-focus look of a shallow depth of field. You can also add a linear blur to mimic tilt-shift photography or even use motion blur to add movement to a static object.
Blur images with a brush or directional tool.
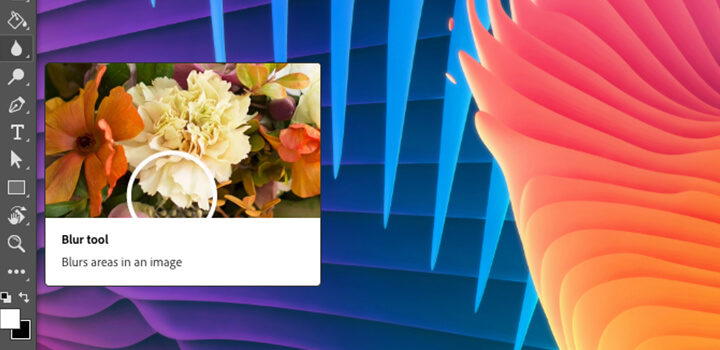
Add a blur effect with a brush.
Soften certain areas and draw focus to your subject by applying blur with your favourite brush. Select the Blur tool in Photoshop, choose a brush tip and strength and drag it over the spots you want to blur. You can do the same in Lightroom.

Show movement with motion blur.
Add movement to a static object or person in a photo by applying a directional Path Blur filter in Photoshop. See how art director Kathleen Martin adds a motion blur effect and learn more about how to add drama with blur filters.
Apply radial blur around a fixed focal point in an image.
See how you can create a radial blur that surrounds a specific focal point by applying Iris Blur in Photoshop. Select one area to keep in focus and control the amount and gradient of the blur.

In Photoshop, go to Filter > Blur Gallery and select Iris Blur.

Click the pin at the centre of the ring and place it on your focal point.

Click and drag single points to elongate the ellipsis or drag the outer line to resize the blur area.

Click and drag the dots inside the blur preview ring to adjust the size of the blur transition area.

Adjust the round blur dial to control the amount of blur applied.

When you’re finished, press Enter or click OK at the top of the Blur Gallery window.
Discover how blur can be used as an artistic tool.
Get creative using blur as a tool to create a composite image or transform photos into colour palette explorations.
Use blur in a composite image.
Radial or directional blurring can be used to blend together composite images in Photoshop. Use blur to add motion to your composite with radial blur or add texture to lessen noise in the background of a photo.
Use blur to explore colour.
Watch Julieanne Kost’s tutorial on how she created her Colours of Place artwork — a creative use of Photoshop’s blur tool to distil the colour palettes of photos in a series.
Understanding each of the ways to blur an image can do more than just enhance the look of a photo, it can open new doors to creative expression. Try each of the various blurring effects in Photoshop to discover all that’s possible.
Do more with Adobe Photoshop.
Create beautiful images with Photoshop brushes, Content-Aware Fill, Photo effects, Neural Filter, Sky replacement and the many tools photographers rely on.
Explore the Photoshop family of apps.
You might also be interested in…
Understanding shallow depth of field.
Explore how shallow depth of field can add dimension to your photographs.
Discover how adjusting shutter speed can help you capture clean shots or motion-filled moments.
How to add bokeh backgrounds to your photographs.
Learn more about the beautiful blur effect that can give your photos a striking look.
How to use the background remover in Adobe Photoshop.
See how to precisely cut out a subject to replace a bland image background with something that pops.



