Adobe Photoshop에서 사진 블러 추가하는법
사진의 특정 영역에 흐림 효과를 추가하는 방법과 흐림 효과를 사용하여 정적인 이미지에 움직임을 표현하는 방법을 배웁니다.

포커스 효과와 스타일을 더하는 흐림 효과 도구.
사진에 흐림 효과를 추가하면 사진에 포커스를 맞추고, 움직임을 강조하며 기타 예술적인 요소를 가미할 수 있습니다. 배경이 흐릿하거나 이미지에 동작 흐림 효과를 주면 얕은 피사계 심도 효과를 주어 하이 포커스 효과를 흉내낼 수 있습니다. 또한 선형 흐림 효과를 추가하여 기울기-이동 사진을 흉내 내거나 동작 흐림 효과를 사용하여 멈춰 있는 물체에 움직이는 느낌을 주는 것도 가능합니다.
브러시 도구 또는 방향 도구를 이용한 흐림 효과.
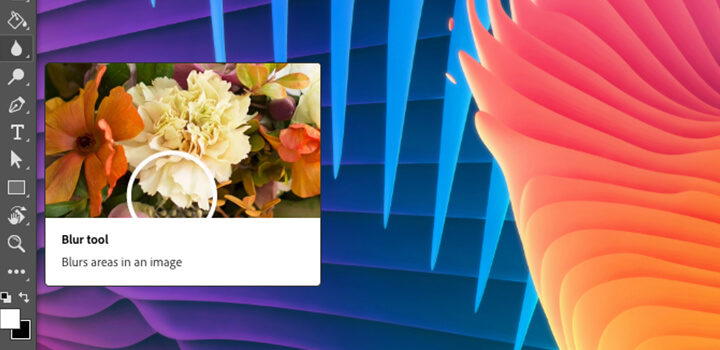
브러시로 흐림 효과 추가하기.
원하는 브러시로 흐림 효과를 적용해 특정 부위를 흐리게 하여 피사체에 초점을 맞춥니다. Photoshop에서 [흐림] 도구를 선택하고, 브러시 팁과 강도를 선택해 흐림 효과를 주고자 하는 지점에 드래그합니다. Lightroom에서도 같은 방식을 사용합니다.
![[동작 흐림]을 사용하여 움직임을 더한 이미지.](/content/dam/cc/us/en/creativecloud/photography/discover/blur-image/desktop/blur_image_P3b_720x350.jpg.img.jpg)
동작 흐림 효과로 움직임 효과 주기.
멈춰 있는 물체나 사람을 찍은 사진에 방향을 더한 경로 흐림 효과 필터를 적용하여 움직임을 표현합니다. 아트 디렉터 Kathleen Martin이 동작 흐림 효과를 추가하는 모습을 살펴보고 흐림 효과 필터로 사진에 극적인 느낌을 추가하는 방법을 알아봅니다.
고정된 초점이 있는 이미지에 방사형 흐림 효과 적용하기.
Photoshop에서 조리개 흐림 효과를 적용하여 특정한 초점 주변에 방사형 흐림 효과를 적용하는 방법을 알아봅니다. 포커스를 줄 영역을 선택하고 흐림 효과의 정도와 강도를 조정합니다.

Photoshop에서 [필터] > [흐림 갤러리]로 가서 [조리개 흐림]을 선택합니다.

원의 중심에 핀을 클릭하여 초점으로 삼습니다.

점을 클릭하고 끌어 줄임표를 늘이거나 바깥의 선을 끌어 흐림 영역의 크기를 조정합니다.

흐림 효과 미리 보기 원 내부의 점을 클릭하여 끌어서 흐림 효과 전환 영역의 크기를 조정합니다.

흐림 효과 다이얼을 조정하여 적용되는 흐림 효과의 정도를 조절합니다.

작업을 마치면 Enter 키 또는 [흐림 갤러리] 창의 [확인]을 클릭합니다.
흐림 효과를 미술 도구처럼 사용하는 방법.
흐림 효과를 도구처럼 사용하여 합성 이미지를 만들거나 사진을 색상 팔레트 탐구 용도로 변환할 수 있습니다.
합성 이미지에서 흐림 효과 사용하기.
Photoshop에서 방사형 또는 방향 흐림 효과를 혼합하여 합성 이미지를 만들 수 있습니다. 방사형 흐림 효과를 준 이미지에 움직임을 추가하거나, 사진 배경에 노이즈를 줄이기 위하여 텍스처를 추가하기 위한 목적으로 흐림 효과를 사용할 수 있습니다.
흐림 효과를 사용한 색상 탐구.
Julieanne Kost의 작품 ‘색의 궁전’ 제작 튜토리얼을 통해 Photoshop 흐림 효과 도구를 사용하여 여러 사진에서 색상 팔레트를 추출하는 방법을 확인해보십시오.
이미지를 흐리게 하는 방법을 이해하는 것은 단순히 사진을 멋지게 만드는 것이 전부가 아니라 새로운 창의적인 표현법을 발견할 수 있는 가능성의 문을 여는 일입니다. 여러 가지 가능성을 발견할 수 있도록 다양한 흐림 효과를 Photoshop에서 시도해보십시오.
Adobe Photoshop으로 가능한 다양한 작업
Photoshop 브러시, 내용 인식 채우기, 사진 효과, Neural Filter, 하늘 대체 및 포토그래퍼에게 필요한 여러 툴을 통해 아름다운 이미지를 만드십시오.
Photoshop 제품군에 대해 살펴보시기 바랍니다.
관련 정보
얕은 피사계 심도 촬영의 이해
얕은 피사계 심도로 사진에 거리감을 더하는 방법을 살펴보세요.
성공적인 야간 촬영 가이드
야경 사진을 성공적으로 촬영하는 방법을 알아보세요.
사진을 돋보이게 하는 멋진 흐림 효과에 대해 살펴보세요.
Adobe Photoshop의 배경 제거 툴
피사체를 정확하게 잘라내어 단조로운 배경을 돋보이게 만들어 보세요.



