Tworzenie efektu rozmycia na zdjęciu w programie Adobe Photoshop
Poznaj techniki dodawania rozmycia do określonych fragmentów fotografii oraz wyrażania ruchu na obrazie statycznym za pomocą efektu rozmycia.

Wzmacnianie ostrości i dodawanie stylu za pomocą narzędzia Rozmywanie
Dodając rozmycie, możesz zmienić ostrość, wzmocnić ruch i wprowadzić inne elementy artystyczne do zdjęć. Rozmazane tło lub rozmycie promieniste na obrazie mogą imitować efekt wysokiej ostrości płytkiej głębi ostrości. Możesz także dodać rozmycie liniowe, aby symulować fotografię z efektem tilt-shift, a nawet dodać ruch do obiektu statycznego za pomocą funkcji Poruszenie.
Rozmywanie obrazów za pomocą pędzla lub narzędzia kierunkowego
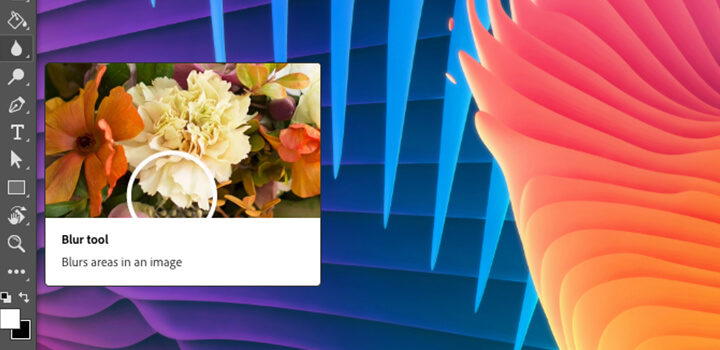
Dodawanie efektu rozmycia za pomocą pędzla
Zmiękcz niektóre obszary i ustaw ostrość na obiekcie, stosując rozmycie ulubionym pędzlem. W programie Photoshop wybierz narzędzie Rozmywanie, wybierz końcówkę i intensywność pędzla, a następnie przeciągnij nim po miejscach, które chcesz rozmyć. To samo możesz zrobić w programie Lightroom.

Wizualizacja ruchu za pomocą funkcji Poruszenie
Dodaj ruch do statycznego obiektu lub osoby na zdjęciu, stosując kierunkowy filtr Rozmycie ścieżki w programie Photoshop. Zobacz, jak dyrektorka artystyczna Kathleen Martin dodaje efekt rozmycia. Dowiedz się więcej o tym, jak zwiększyć dramaturgię za pomocą filtrów rozmycia.
Stosowanie rozmycia promienistego wokół stałego punktu ogniskowania na obrazie
Zobacz, jak utworzyć rozmycie promieniste, które otacza określony punkt ogniskowania, stosując narzędzie Rozmycie przesłony w programie Photoshop. Zaznacz obszar, który ma pozostać ostry, po czym zmień natężenie oraz gradient rozmycia.

W programie Photoshop wybierz polecenie Filtr > Galeria rozmyć i wybierz pozycję Rozmycie przesłony.

Kliknij szpilkę na środku pierścienia i umieść ją w punkcie ogniskowania.

Kliknij i przeciągnij pojedyncze punkty, aby wydłużyć elipsę, lub przeciągnij linię zewnętrzną, aby zmienić rozmiar obszaru rozmycia.

Kliknij i przeciągnij punkty wewnątrz pierścienia podglądu rozmycia, aby dostosować rozmiar obszaru przejścia rozmycia.

Przy użyciu okrągłej tarczy rozmycia określ stopień zastosowanego rozmycia.

Po zakończeniu naciśnij klawisz Enter lub kliknij przycisk OK w górnej części okna Galeria rozmyć.
Metody używania rozmycia jako narzędzia artystycznego
Wykaż się kreatywnością, używając rozmycia jako narzędzia do tworzenia obrazu kompozytowego lub przekształcania zdjęć w eksplorację palety kolorów.
Używanie rozmycia na obrazie kompozytowym
Używając rozmycia promienistego lub liniowego, możesz mieszać ze sobą obrazy kompozytowe w programie Photoshop. Użyj rozmycia, aby wprowadzić ruch do kompozycji z rozmyciem promienistym lub dodać teksturę w celu zmniejszenia szumu w tle zdjęcia.
Używanie rozmycia do eksplorowania koloru
Obejrzyj samouczek Julieanne Kost o tym, jak stworzyła swoje dzieło zatytułowane Colors of Place — w twórczy sposób stosując narzędzia do rozmyć programu Photoshop podczas modyfikowania palety kolorów zdjęć w serii.
Zrozumienie każdego ze sposobów rozmycia obrazu może nie tylko poprawić wygląd zdjęcia, ale także otworzyć nowe drzwi do twórczej ekspresji. Wypróbuj różne efekty rozmycia w programie Photoshop, aby odkryć wszystkie możliwości.
Więcej możliwości dzięki programowi Adobe Photoshop
Twórz piękne obrazy za pomocą pędzli programu Photoshop, funkcji wypełniania z uwzględnianiem zawartości, efektów fotograficznych, filtrów Neural Filters, funkcji zastępowania nieba i innych narzędzi stosowanych przez fotografów.
Zapoznaj się z rodziną aplikacji Photoshop.
Inne przydatne informacje
Stosowanie i łamanie zasady trójpodziału
Rozwijaj swoje umiejętności kompozycji zdjęć, aby rejestrować coraz ciekawsze obrazy.
Omówienie czasu otwarcia migawki
Dowiedz się, w jaki sposób dostosowanie czasu otwarcia migawki może ułatwić uzyskanie czystych zdjęć lub zarejestrowanie chwil wypełnionych ruchem.
Dodawanie efektu bokeh do tła fotografii
Dowiedz się więcej o pięknym efekcie rozmazania, który pozwala nadać zdjęciom niesamowity wygląd.
Używanie narzędzia do usuwania tła w programie Adobe Photoshop
Zobacz, jak precyzyjnie wyciąć obiekt, aby zastąpić nijaki obraz tła czymś, co robi wrażenie.



