Estudiantes y profesores
Ch$ 13.600/mes
Ahorra más del 60% en más de 20 aplicaciones de Creative Cloud. Más información
El movimiento triunfa en el Internet, por lo que los gifs están en todas partes. Agregar movimiento a una imagen puede hacer que transmita una historia más compleja y Adobe Photoshop hace que crear gifs sea pan comido. Observa cómo la diseñadora y creadora de contenido Kendall Plant da una nueva vida a uno de sus bocetos convirtiéndolo en un gif.

Con un trabajo que abarca naturaleza, fotografía callejera e incluso calaveras, Kendall Plant es una diseñadora, directora de arte y creadora de contenido que aporta su enfoque creativo único a Adobe como directora creativa asociada.
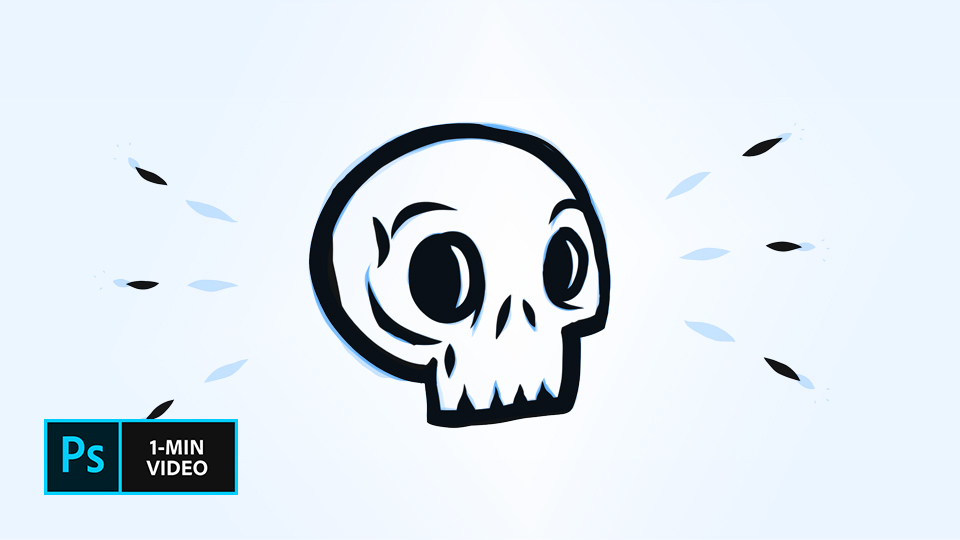
Mira el proceso de creación de gifs de Kendall Plant en este video rápido de un minuto. Más abajo puedes ver escritos los pasos.
Emplea estos bocetos de muestra o practica con los tuyos propios.
Paso 1: haz un boceto
El primer paso de Plant fue crear variaciones de su primer dibujo para reflejar los distintos estados de movimiento y almacenar cada variación como un archivo separado. Luego, abrió el primer boceto en Photoshop y arrastró el resto de archivos de su computadora al documento, pulsando la tecla de retorno (o Intro) para colocar cada archivo en su propia capa. A continuación, hizo clic en el icono del candado para desbloquear la capa original.
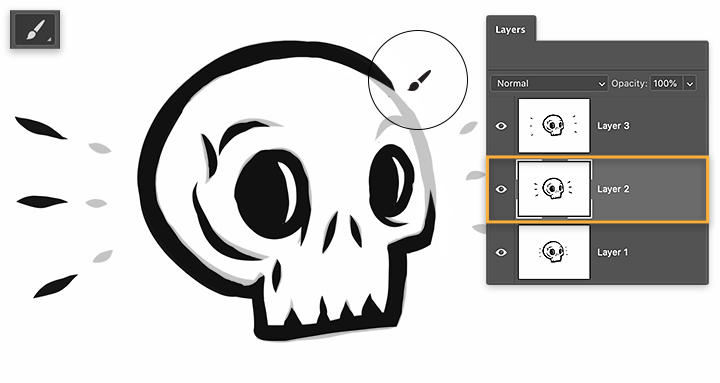
Lista para animar sus bocetos, Plant abrió la línea de tiempo (Ventana > Línea de tiempo), seleccionó Crear animación de cuadros en el menú desplegable y, por último, Crear cuadros a partir de capas en el menú emergente. Si empleaste la línea de tiempo antes, podría tener cuadros vacíos por defecto. Si pasa esto, haz clic en el primer cuadro y mantén pulsada la tecla Mayús mientras seleccionas el último. Selecciona Eliminar cuadros en el menú emergente. Y luego Crear cuadros a partir de capas.
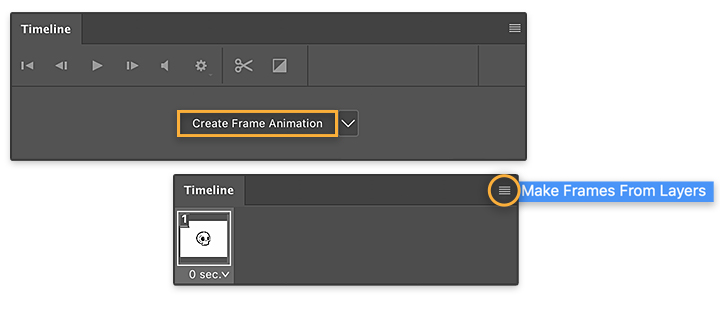
Para dar a cada cuadro la misma duración, Plant hizo clic en el primer cuadro de la línea de tiempo y luego en el último mientras mantenía pulsada la tecla Mayús. Puedes hacer clic en la flecha hacia abajo en un cuadro y establecer el intervalo en 0,1 segundos; esto actualizará todos los cuadros seleccionados. A continuación, Plant escogió Siempre del menú desplegable de debajo de la línea de tiempo para crear un bucle de animación continuo. Puedes previsualizar la duración de tu animación haciendo clic en Reproducir.
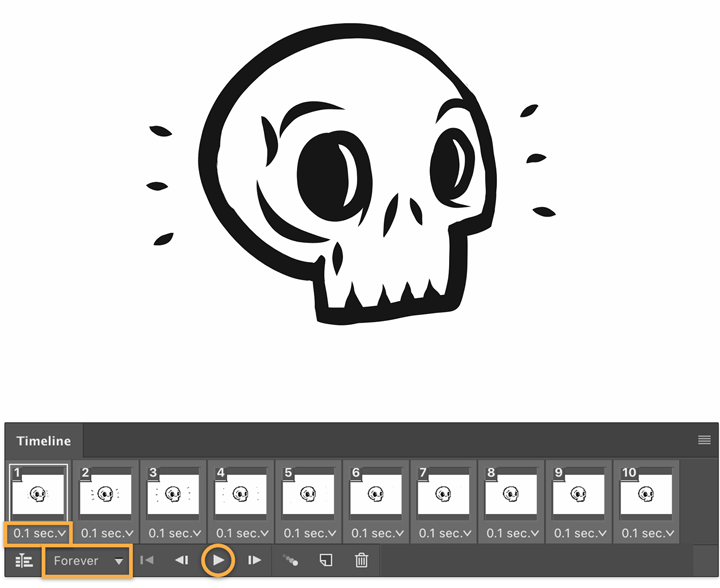
Selecciona Archivo > Exportar > Almacenar para Sitio web (heredado). Escoge GIF como formato de exportación y Siempre en Opciones de repetición.
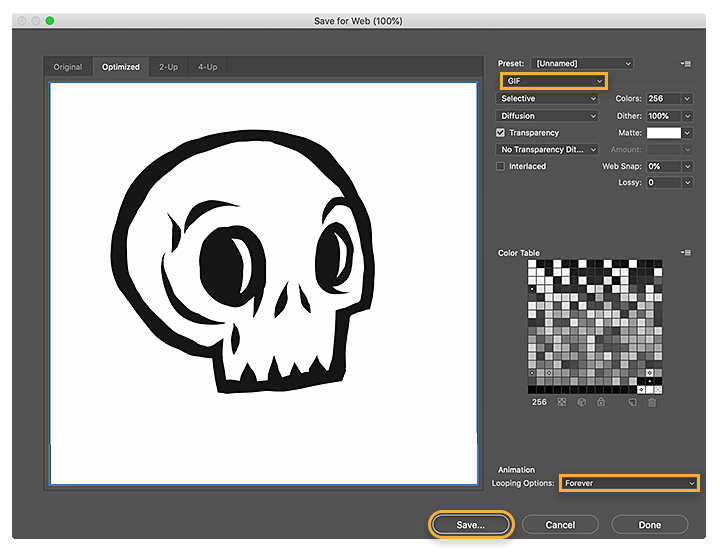
Puedes crear tu propio gif y compártelo en tu red social favorita o con colegas. Deja que la creatividad fluya.
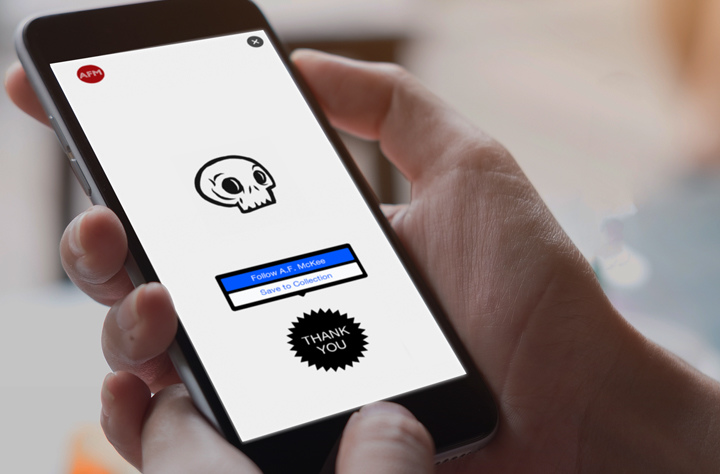
Nota: Los archivos de proyecto incluidos en este tutorial son solo para fines prácticos.
Trucos para fotografiar la naturaleza
Explora las posibilidades de la fotografía de naturaleza, desde animales en movimiento hasta extensos paisajes.
Antes de fijar la tinta en la piel, diseña la ilusión de un tatuaje.
Elimina las rugosidades de las fotos para obtener imágenes más limpias y claras.
Consejos para fotografía culinaria.
Explora el mundo de la fotografía culinaria con consejos de los profesionales del sector.
Lightroom (1 TB)
Obtén Lightroom para escritorio y dispositivos móviles con otros servicios de Creative Cloud.
Ch$ 6.796/mes
|
Lightroom (1 TB)
Obtén Lightroom para escritorio y dispositivos móviles con otros servicios de Creative Cloud.
Ch$ 6.796/mes.
Fotografía (20 GB)
Consigue Lightroom, Lightroom Classic y Photoshop en aplicaciones de escritorio e iPad.
Ch$ 6.796/mes
|
Fotografía (20 GB)
Consigue Lightroom, Lightroom Classic y Photoshop en aplicaciones de escritorio e iPad.
Ch$ 6.796/mes.
Ch$ 13.600/mes
Ahorra más del 60% en más de 20 aplicaciones de Creative Cloud. Más información
Estudiantes y profesores
Más del 60 % de ahorro en la colección completa de aplicaciones de Creative Cloud. Más información
Ch$ 13.600/mes
Ch$ 39.450/mes
Consigue más de 20 aplicaciones creativas, incluidos Photoshop para computadora y iPad.
Consultar lo que incluye | Más información
Todas las aplicaciones
Consigue Photoshop para computadora y iPad, así como la colección completa de aplicaciones creativas. Más información
Ch$ 39.450/mes