Improve accessibility
Android devices support a number of accessibility features not listed here. For more information, refer to the Android Accessibility Overview. You can also check your accessibility settings by going to your device’s settings screen and tapping Accessibility (or search for it if the menu item does not display).
Manage visual settings
Text display size
Android allows you to specify a preferred text size. Acrobat’s support for font sizes means that its user interface will automatically scale fonts according to your settings. To increase or decrease Acrobat’s font size:
Go to your device’s Settings page.
Tap Display > Font size and style.
Adjust the slider to your preferred setting.
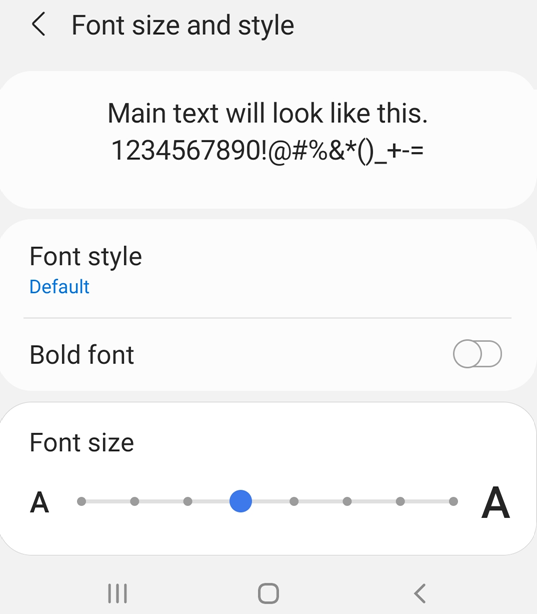
Invert colors
Your device settings include an option to invert colors.
Go to your device’s settings screen.
Tap Accessibility > Visibility enhancements.
Enable Color inversion.

Dark mode
Dark Mode adjusts your display brightness to improve readability in low light conditions. Night mode also reduces eye strain and extends your battery life:
Go to your device’s settings screen.
Tap Display.
Enable Dark Mode.
Move the Effect Strength slider to adjust how much Night Mode changes your display.
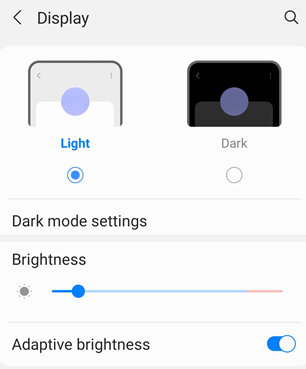
Acrobat’s night mode
Acrobat’s Night Mode inverts black and white in low light conditions to enhance contrast, reduce eye strain, and extend your battery life.
To change the view mode:
From the top menu, tap
 > View settings.
> View settings.In the ‘View settings’ dialog, tap Night Mode toggle.
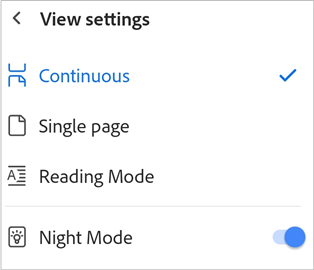
See also
If you don’t see the View settings option in the overflow menu, you are using Acrobat’s classic interface. From the top menu, tap the view mode icon. The displayed icon represents the current view. Next, in the ‘View settings’ dialog, toggle Night Mode.
Display brightness
Set your display’s brightness to enhance readability as needed.
Go to your device’s settings screen.
Tap Display.
Disable or enable Adaptive brightness.
Move the brightness slider to your preferred level.
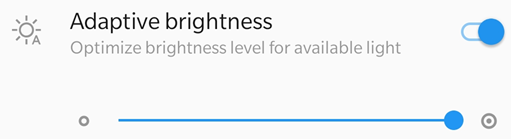
Manage audio settings
Talkback
Acrobat supports Talkback, the Android built-in screen reader. If this feature is available on your device:
Go to your device’s settings screen.
Tap Accessibility (or search for it if the menu item does not display).
Tap Talkback.
Enable the feature.
Other text-to-speech readers
Your device may provide other screen readers or text-to-speech features. You may have to open your settings app and search for your device’s audio features.
Here’s an example from one device:
Go to your device’s settings screen.
Tap Accessibility (or search for it if the menu item does not display).
Tap Text-to-Speech Output.
Configure the setting as need. For example, you may be able to select a preferred text-to-speech engine, the language, speech rate, and pitch.
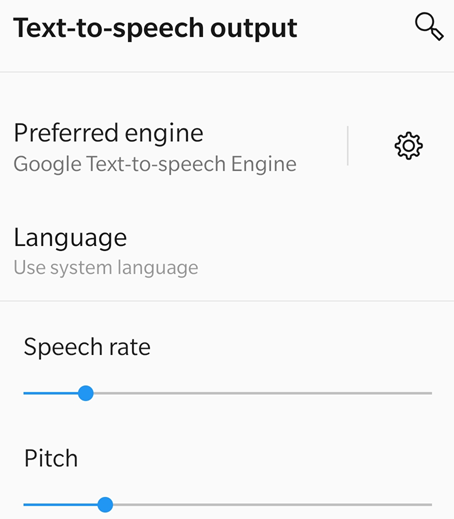
Use gesture features
The app supports the standard TalkBack gestures as described in Google’s documentation.
Use keyboard shortcuts
Shortcuts are currently only available on Chromebook devices.
Commenting shortcuts
While the multi-key shortcuts work by default, you must manually enable the single-key shortcuts. To enable single-key shortcuts on Chromebook, go to your device settings and enable Enable Hotkeys.
Feature |
Shortcut |
|---|---|
Sticky Note Tool |
S |
Text Edits Tool |
E |
Highlighting Tool |
U |
Cycle through text markup tools: Highlight, Underline, Cross Out |
Shift + U |
Drawing markup tool |
D |
Commit the text markup/freeform |
Enter |
Add bookmark for current visible PDF page |
CTRL + D |
Open/close Right Hand Pane |
Ctrl + Shift + B |
Swipe the tabs In RHP |
Ctrl + tab |