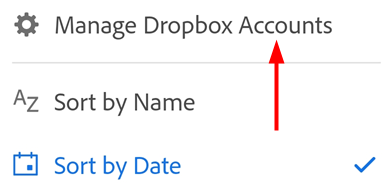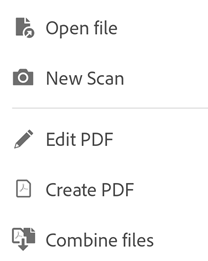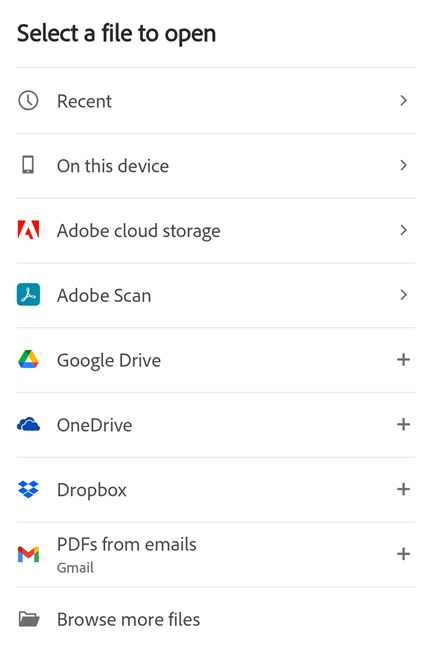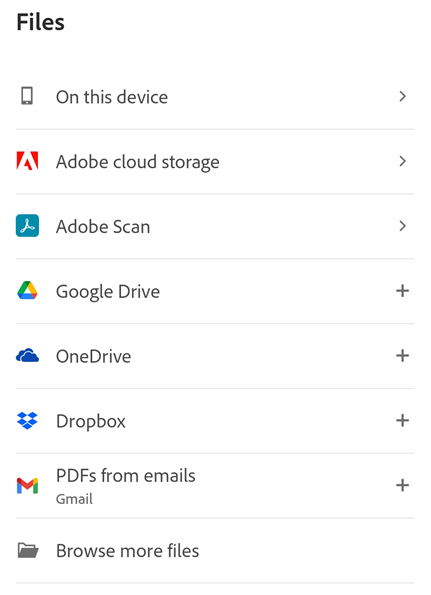Open files
You can use Adobe Acrobat Reader mobile app to create PDFs or open files from:
Email and file attachments
Browsers such as Firefox, Edge, and Chrome
Cloud locations such as Dropbox, OneDrive, and Google Drive
Your device
Note
In workflows that ask you whether to open Acrobat just once or always, choose Always to set Acrobat as the default PDF viewer. This helps you provide broad support for the PDF standard and free PDF features such as sharing, commenting, and more.
Open a file from the cloud
You can use Acrobat Reader to work on PDFs from emails, Adobe cloud storage, or other 3rd party storage providers, such as Dropbox, Google Drive, and OneDrive. The updated PDF file automatically saves back to the original cloud location. You can pre-install these supported apps or add to your account later when required.
To access a file from Adobe cloud storage, Dropbox, OneDrive, or Drive:
Take one of the following actions:
Tap one of the cloud storage options.
From the list that opens, navigate to any file and tap it to open in Acrobat. Any changes to the PDF are automatically saved back to the cloud location.
Alternatively, tap Browse more files to navigate to other storage locations that are accessible on your device.
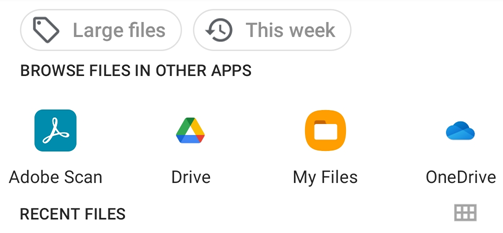
Open Adobe Scan files
Acrobat Reader app allows you to directly access Adobe Scan files and open any file in the Acrobat app.
To access the Adobe Scan app files:
Go to
 Files page or tap
Files page or tap  > Open file.
> Open file.From the list of files, tap Adobe Scan. It prompts you to take one of the following actions:
For users who do not have the Adobe Scan app installed:
On the page that prompts you to install the app, tap Get Adobe Scan.
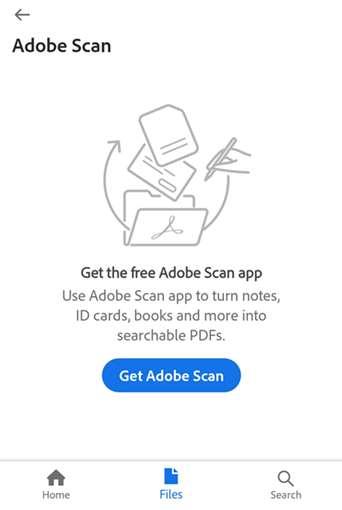
On the Google PlayStore or Samsung Galaxy Store page that opens, tap Install and follow through the steps.
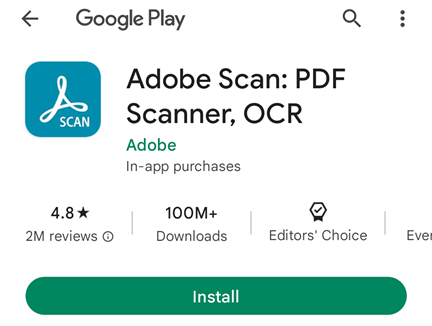
For users who are not signed-in to the Adobe account:
On the page that appears, tap Sign-in.
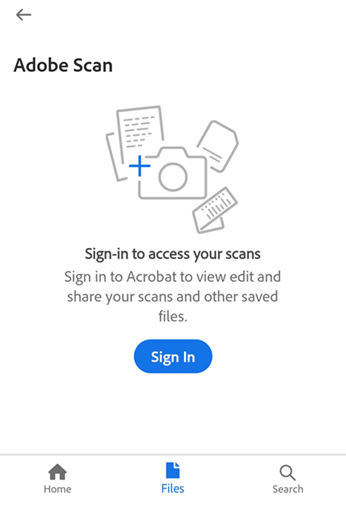
On the page with Sign-in options, select a desired option and continue.
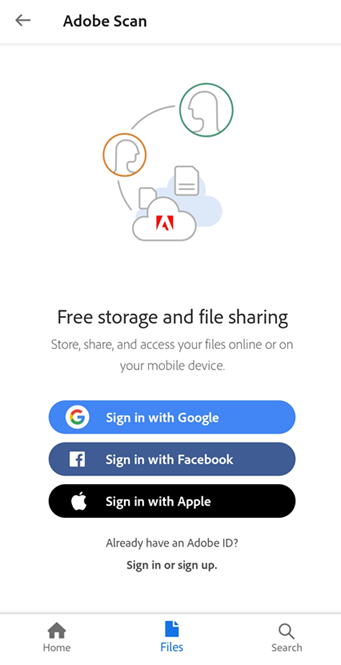
For users who are signed into the Adobe account but do not have any scan files:
In the dialog, tap Start new scan. It opens the Adobe Scan app in capture mode.
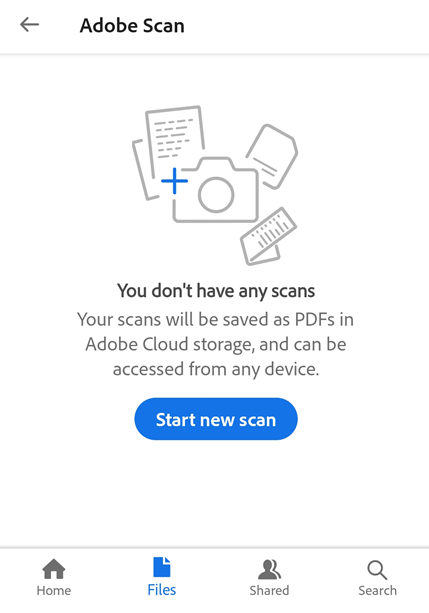
Using the capture mode, scan a document and save it as PDF.
Tap the scanned file to open it in Acrobat.
For users who are signed in to the Adobe account and have saved scan files:
From the list of scan files, tap a file that you want to open in your Acrobat Reader app.
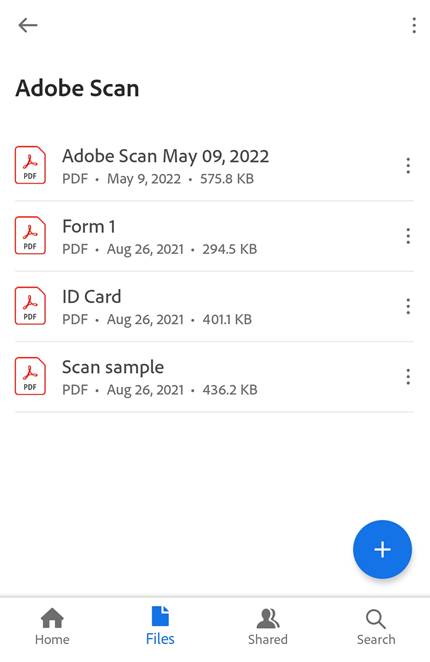
Note: If you do not see the file that you want to open, tap
 from the top-right corner and then tap Sort by name or Sort by date, as required.
from the top-right corner and then tap Sort by name or Sort by date, as required.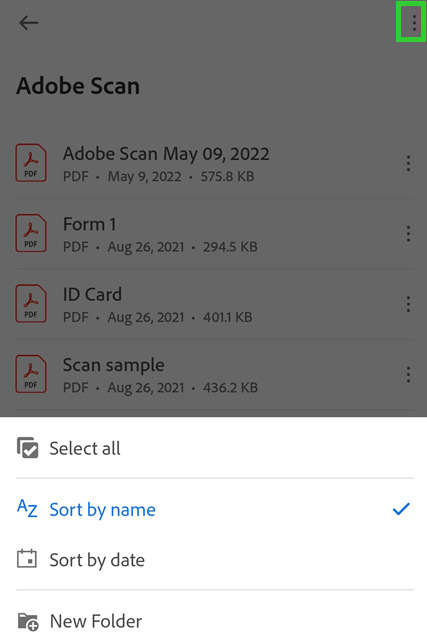
Open PDFs from email
Acrobat Reader app now allows you to access all the PDFs from the associated email account. To open PDFs from email:
Tap
 > Open file or go to
> Open file or go to  Files page.
Files page.Tap PDFs from emails and tap on a folder to view the list of PDFs.
Tap on a PDF title to open it. You can reopen the PDF later from the list of Recent files.
Tap the
 to do one or more of the following:
to do one or more of the following:View the date received and sender’s name.
Tap View email to read the source email.
Tap Edit PDF to modify the PDF file.
Tap Share to share the PDF file with other people.
Tag the file as Starred.
Tap Save a copy to save a copy of the PDF.
Tap Remove From Recent to stop the file from appearing in the Recent files list.
See also
We recently rolled our new and more intuitive experience. Based on the interface that you are experiencing, you may see one of the following menu options.
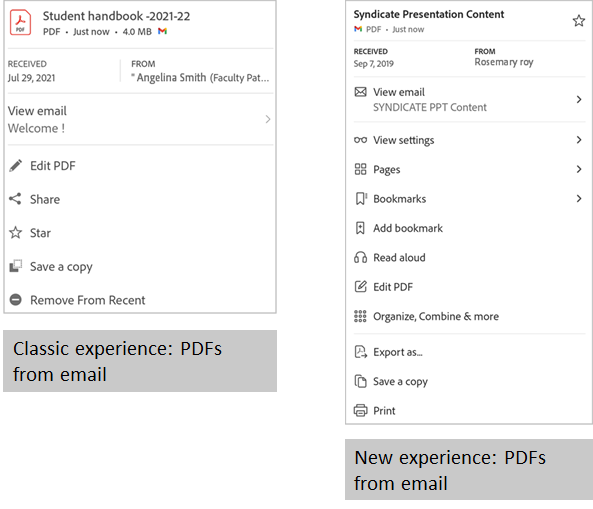
Open email attachments
To open PDF attached in emails:
Long press the PDF attachment.
In the ‘Open with’ dialog that appears, select Adobe Acrobat.
Tap Always or Just once. The PDF opens in Acrobat.
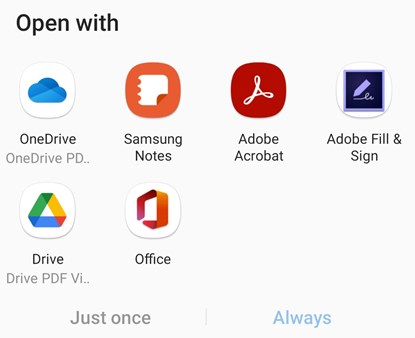
Open a file from a browser
Note that different browsers may have different workflows. To open a PDF that’s open in Chrome:
Tap

Tap Open with
Tap Acrobat.
Open image files
Acrobat Reader app allows you to open image files in jpeg, jpg, png, and other file formats. An opened image file can be shared with others, saved as a copy, converted to PDFs, or opened in other image supporting apps available on your device.
To do so:
Tap
 > Open files or go to
> Open files or go to  Files page.
Files page.Tap one of the cloud storage options.
Tap the image file to open it. Then, tap the
 from the top menu.
from the top menu.
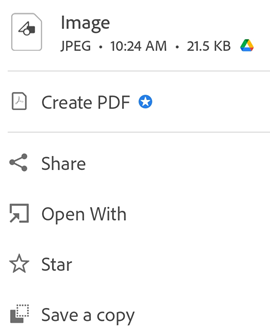
In the dialog that opens, take one of the following actions as required:
To convert the image file to PDF, tap Create PDF.
You need a subscription to Adobe Acrobat Premium or Adobe Acrobat Pro DC to convert image files to PDF format. Learn how to Create PDF.
To share the image file, tap Share. Alternatively tap
 from the top menu of the opened file and follow through the steps.
from the top menu of the opened file and follow through the steps.To mark the file as favorite, tap Star.
To save a copy of the file, tap Save a copy and select a location to save your file.
To open the file in other apps, tap Open With. Then, in the Open With dialog that opens, tap one of the available apps. It opens the image file in the selected app.
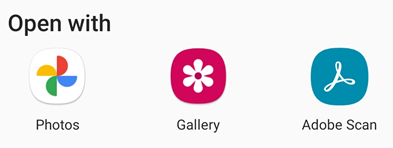
Unlink a cloud account
Unlinking a cloud-based location is basically a sign out operation. To unlink:
Navigate to the cloud folder.
Tap
 in the upper right.
in the upper right.Tap Manage (Service name) Accounts.
Tap
 next to your account.
next to your account.