Fill and sign forms
Note
You can fill and sign forms both online and offline. You don’t need to be connected to the internet to fill out and sign forms.
Acrobat Reader app provides support for the following two types of forms:
Acroforms: These contain form fields where you can directly enter data, check boxes, and more. Users can fill the fields from any platform and can edit in Acrobat. However, you cannot edit or remove Acroform form fields on a mobile device.
Fill & Sign forms: You can create these forms on any platform, including mobile devices. Fill & Sign form fields are similar to annotations: you can select a form element from the form tool bar and tap anywhere on the PDF to place it. Acrobat also supports adding and editing Fill & Sign form fields.
Open form in fill & sign mode
Open the form that you want to fill in and sign.
From the bottom toolbar, tap

It opens the form in ‘Fill & Sign’ mode where the bottom toolbar displays form editing tools.
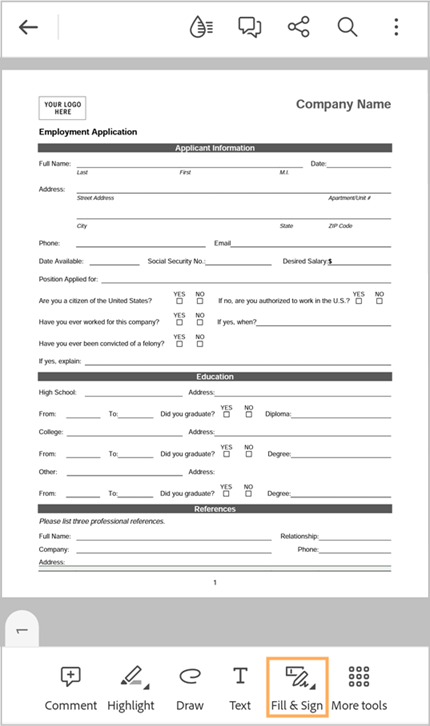
Fill in the respective fields as per the following instructions.
See also
We recently rolled out a new & more intuitive product experience. If you don’t see the Quick actions toolbar at the bottom, you are using Acrobat’s classic interface. To open a form in fill & sign mode, you must tap ![]() > Fill & Sign.
> Fill & Sign.
Fill text fields
Tap
 and then tap on the field where you want to add text.
and then tap on the field where you want to add text.It displays a text field along with a tool bar, as shown below.
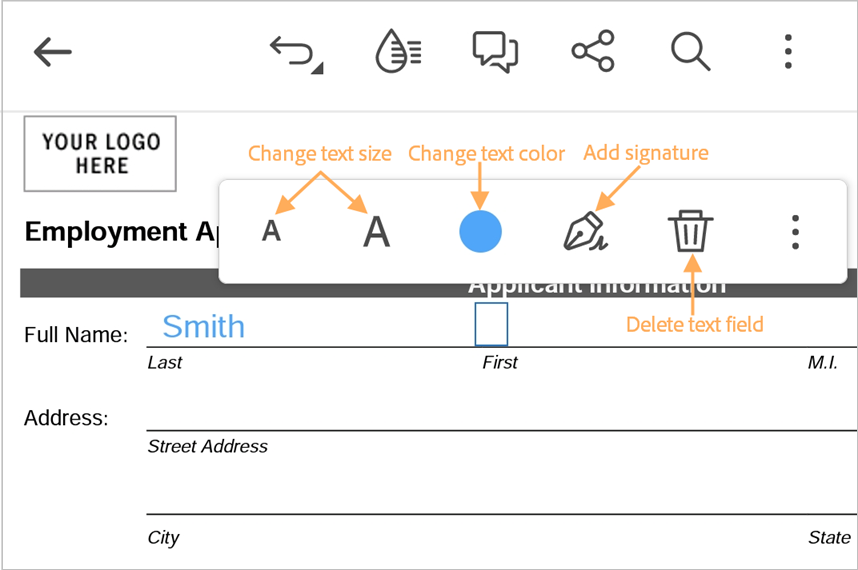
Tap the text field again and enter your text.
To reposition the text box to align it with the text field, long-press the textbox. Once you see the magnifying symbol, move the textbox to the desired position.
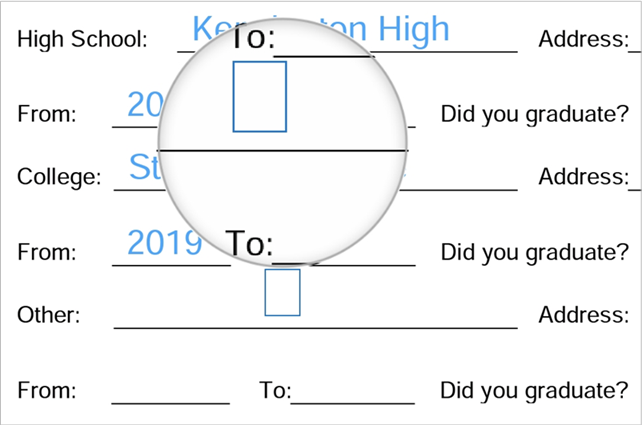
To edit the text, tap the text box. Once you see the cursor and keypad, edit the text and then tap elsewhere to enter.
To change the text size, tap A or A as required.
To change the text color, tap the
 and then tap on any color from the color palette.
and then tap on any color from the color palette.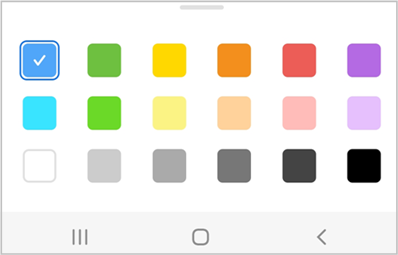
To delete the text field, tap

To change the text style from normal to combed, from the textbox menu, tap >

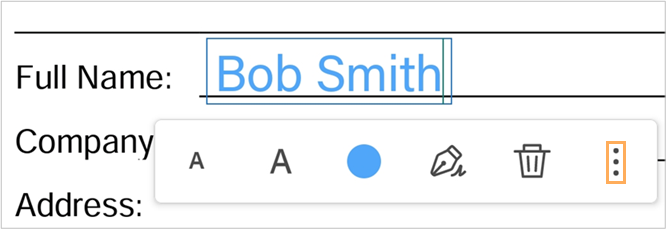
It changes the text style from normal to combed.
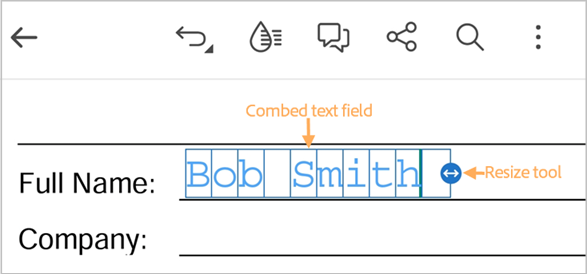

Note
Combed text is a text style where each letter of the text is equally spaced out with the help of a sequence of boxes.
Once done, tap on the next field space, and then in the text box that appears, enter your text.
Fill radio option fields
Tap on the field with the radio option.
It is automatically marked with one of the selected symbols:
 ,
,  or
or 
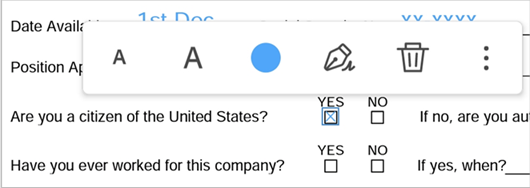
To change the symbol, tap the field again, and then from the menu, tap
 and then select another symbol.
and then select another symbol.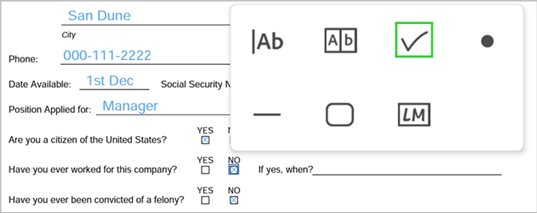
It marks the field with the selected symbol.
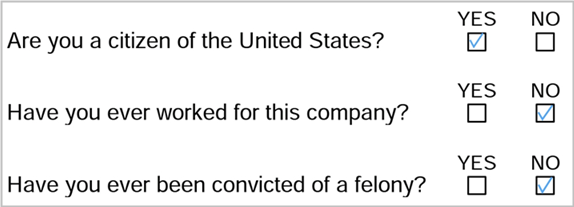
Add signature and initials
Create your signature and initials if not already done. To do so:
From the bottom toolbar or from textbox menu, tap

From the options at the bottom, tap Add signature. In the dialog that appears, draw you signature and then tap Done.
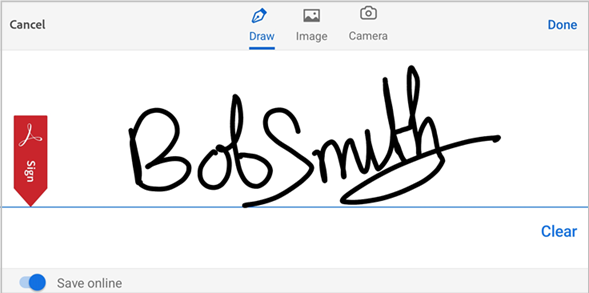
Tap
 > Add initials. In the dialog that appears, draw your initials and then tap Done.
> Add initials. In the dialog that appears, draw your initials and then tap Done.
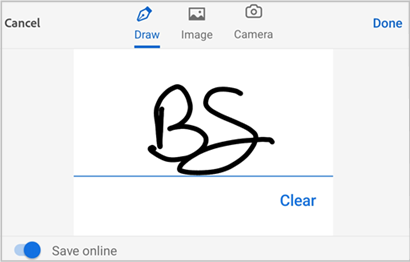
Note
You may also add an image as your signature or initials. To add an existing image, tap the image icon from the top menu. To take a new picture to be added as your signature, tap the camera icon and follow through with the workflow.
To add a signature:
Tap on the field where you want to add a signature.
From the textbox menu options, tap
 . Else, from the bottom toolbar, tap
. Else, from the bottom toolbar, tap  .
.Your signature appears in the field.
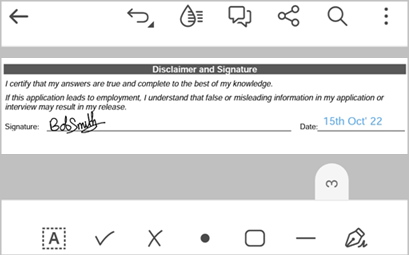
Note
Once you add a signature or initial to a form and save it, you cannot edit it again. So, when adding a signature or an initial, you see the following warning message.
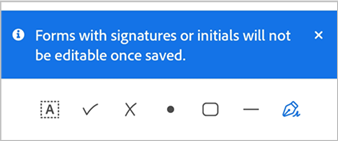
To adjust the placement of your signature, long-press your signature and then move it.
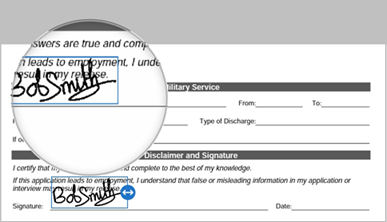
To adjust the size of your signature, tap your signature and then hold and drag the resize tool as desired.
To add your initials:
Tap on the field where you want to add your initials.
From the textbox menu, tap initials icon.
Your initials appear in the field.
To adjust the placement of your signature, long-press your initials and then move it.
To adjust the size of your initials, tap it and then hold and drag the resize tool as desired.
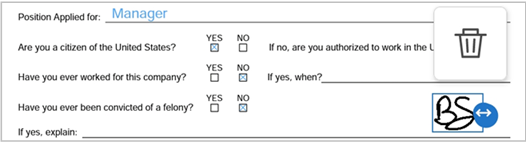
See FAQs
Can I fill and sign forms if I don’t have an internet connection?
Yes, you can fill and sign form both offline also. You don’t need an active internet connection to fill and sign forms.
Can I modify the fields on a form?
You can modify the existing fields in a form using the Edit PDF feature, as described above. However, you cannot modify or delete the fields in a form after it’s signed and saved.
Can the form fields be automatically filled-in for me?
Form fields cannot be automatically filled in. Acrobat Reader app supports auto-detection that helps you identify the form fields. For text fields, Acrobat may show suggestions based on the data you filled in earlier.
Why can’t I sign a document?
You may not be able to sign a document if the document is:
Shared for review
Shared for view-only
Is password-protected
Why can’t I delete a signature in a document?
Once a document is saved, the PDF is flattened and the signature cannot be removed.
Why don’t I see my comments, form data, or signatures in my PDF?
You must sign in to your Adobe Acrobat Reader account to be able to view comments, form data, and signature in your PDF.
How can I display a list of signatures in a document?
Acrobat Reader app does not support this feature currently.
Can I sign password-protected PDFs?
No.