Share files
See also
BEFORE YOU BEGIN! See if the screen shown below matches your product interface. If yes, you’re using our classic interface. See how to Share & review files using our Classic experience. If no, continue reading. 
Acrobat Reader provides a rich set of features and tools for sharing and reviewing files. It allows you to:
Share files for view-only or share files for review so that the recipients can comment and markup.
Share a PDF link of a file with others.
Send a copy of a file to others.
Save a copy of the shared file to modify it.
Access Share user interface and features that are uniform across the desktop, web, and mobile devices.
Have files synchronized across all connected devices.
Create, participate in, and manage reviews.
Note
The allow comments toggle is turned on by default for reviewers to add comments, reply to or delete comments, and add notes to highlights. You can turn off the toggle if necessary.
For sharing the files stored on cloud, your device must be connected to the internet. To share PDFs:
Open a PDF and then from the top menu, tap

Alternatively, from the list of Recent files or the files on any location, tap
 > Share for the file that you want to share.
> Share for the file that you want to share.
In the Share document link dialog that opens, select a desired sharing option and follow through the workflow.
Compress a file before sending
With a premium subscription, you can compress files to reduce their size. Compressed files consume less bandwidth and are easier and faster to work with. Note that you cannot compress files that have been previously compressed.
To compress a PDF file:
Tap
 >
>  Compress PDF.
Compress PDF.
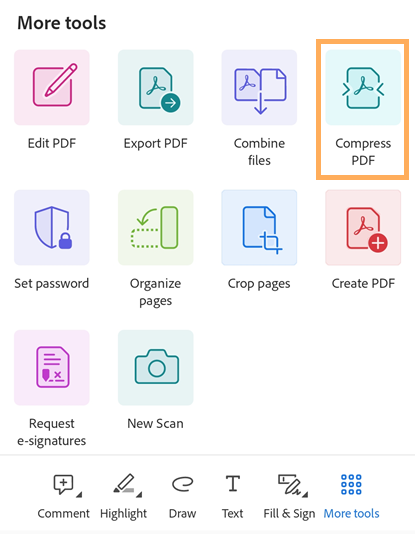
In the compress dialog that opens, select a compression level and tap “Compress”. It displays a message saying the compression is in process.
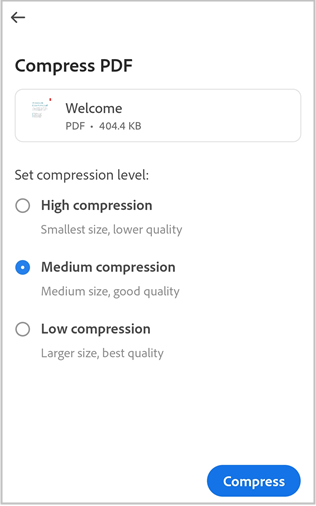
Once your PDF is compressed, a confirmation message is displayed. To open the compressed file, tap Open.
The compressed file is named as ‘filename_compressed.pdf’ and is saved in Adobe cloud storage.
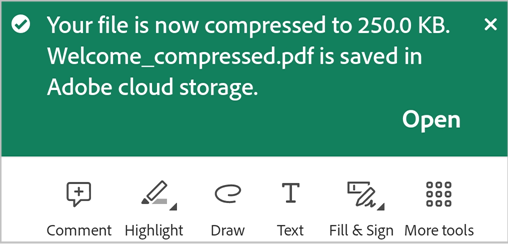
Password-protect PDFs
Subscribers to Adobe Acrobat Premium or Adobe Acrobat Pro DC can protect PDFs by setting a password. It can help you secure confidential information and restrict unauthorized access.
Note
Setting a password for a file creates a password-protected copy of the file. It doesn’t protect or change the original file.
To set a password for a PDF file:
Tap the
 > Set password.
> Set password.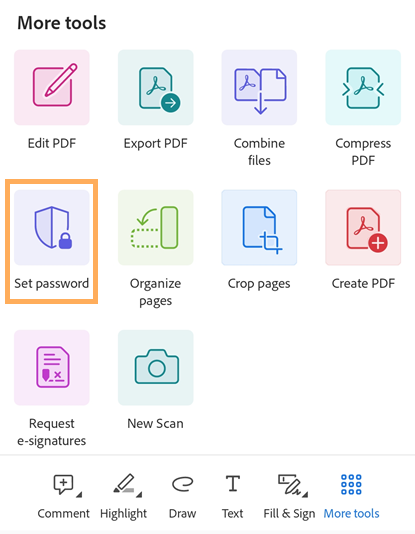
In the dialog that opens, enter a password and then confirm it.
Tap Set password.
You see a message confirming that a password-protected copy is being created.
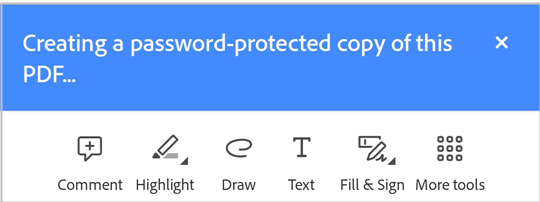
Once done, a confirmation message is displayed, as shown below. It creates a file copy named “<filename>_protected.pdf” and saves the file to Adobe cloud storage.
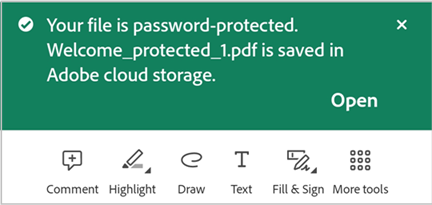
To open a password-protected PDF file:
From the confirmation message, tap Open.
Else, from the list of files, tap the password-protected filename to open it.
In the dialog that opens, enter the password and tap OK.
Note the following limitations in password-protected PDFs:
You cannot edit, fill & sign, compress, or export password-protected PDFs.
You can remove the password with desktop Acrobat if you know the original password.
There is no separate password for edit. If a user can open a file, they can edit the file.
Export PDFs
With a subscription to Adobe Acrobat Premium or Adobe Acrobat Pro, you can export unshared PDF files to various different formats:
Document formats: DOCX, DOC, RTF, XLSX, and PPTX
Image formats: JPEG and PNG
When exporting PDFs to document formats, Acrobat supports optical character recognition (OCR) which can convert scanned text into actual text. Acrobat supports many export languages, but OCR recognition is not applicable to export to image formats.
To export a PDF file using Acrobat Reader for Android:
From the bottom menu, tap
 >
>  Export PDF.
Export PDF.
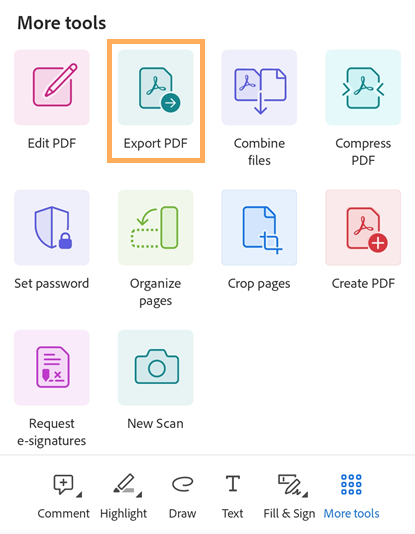
In the Export PDF page that opens, select Document or Image as the export option, as required.
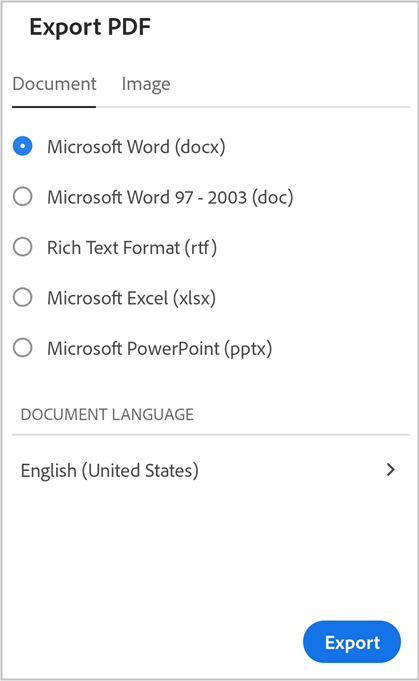
To export the PDF to a document format:
Select “Document” as the export option.
From the list of document formats under the Document tab, select a desired file format.
To change the language, tap the selected language and select a different language. By default, the export language is the same as your installed app. Acrobat app supports many export languages.
Tap “Export”.
Once the file is exported, a confirmation message is displayed. To open the exported file, tap “Open”. To dismiss the message, tap “X”.
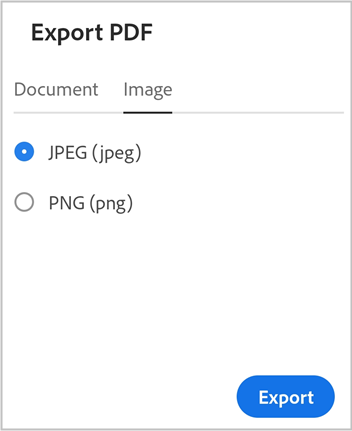
To export the PDF to an image format:
Select “Image” as the export option.
From the page that opens, select one of the two image formats: JPEG or PNG.
Tap the pages that you want to export as images. Or, tap Select all to select all the pages.
To share the exported pages, select Share images from the bottom and complete the workflow.
To save the exported pages to the device, select Save to Photos.
It displays a permission dialog if Acrobat is accessing your Photos for the first time. From the dialog, select an appropriate option to continue.
Once the images are exported and saved in the device Gallery, a confirmation message is displayed.
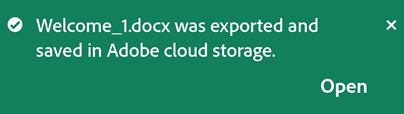
Share via email
Open a PDF and tap

In the Share document link dialog that opens, tap the email app icon that you want to use.
On the email page that opens, enter one or more email addresses, and enter a message for the receiver if required.
Tap


Share via direct invite
Open a PDF and tap

In the Share document link dialog that opens, tap Invite People.
In the Share with others dialog that opens, enter email addresses of the recipients.

Optionally, tap the subject line and/or message text box to edit them.
Optionally, enable Allow comments if you want recipients to add comments and annotations. A file is in read-only mode when the Allow comments button is disabled.
To set a deadline for files shared for review, tap
 > Set Deadline. Set your date and tap Set Deadline.
> Set Deadline. Set your date and tap Set Deadline.Tap Send.
The file automatically uploads to Adobe cloud storage. Document recipients can access the file from the web as well as from their desktop or mobile. All shared files in a list of files are marked with a ![]() icon.
icon.
Share a PDF using @mention tag
To instantly share a PDF with someone:
Open a PDF and then from the bottom toolbar, tap
 Comment.
Comment.Tap on the document where you want to add a comment.
In the note field that appears, type @ and then from the list of users that appear, select a user.
Type a message for the user and then tap

It shares the file with the mentioned users and displays a confirmation message.
Note
Recipients of a PDF can also use @mention tag to invite non-collaborators to review the document. However, if your organization or the document sender has set sharing restrictions, the recipients cannot add non-collaborators to a document review. If recipients try to add non-collaborators to a restricted document, it displays a message as shown below. When you add people outside your organization to a non-restricted document, the added people are notified via a daily digest notification.

Share a file link
You can also share a link to the file. To do so:
Open a PDF and tap

Alternatively, from the list of Recent files or the files on any location, tap
 > Share for the file that you want to share.
> Share for the file that you want to share.In the dialog that opens, tap Create link.
Once the link is created, you see a share dialog.
From the share dialog, you can select any of the available apps for sharing the document link. Or, tap Copy URL and then paste the link anywhere you want.
Sharing a link saves bandwidth and provides access to the files stored in the cloud.
Note
Recipients of links shared by owners are not added to the People list of shared documents. The link recipients also cannot access the shared document from the ‘Shared by others’ list in the Adobe cloud storage.
Send a file copy
You can also send a copy of the file. To do so:
Open a PDF and tap

Alternatively, from the list of files, tap
 > Share for the file that you want to share.
> Share for the file that you want to share.In the ‘Share with others’ dialog that opens, tap Send a copy.
In the dialog that opens, select the desired sharing option and follow through the process.
Sharing a file copy can be time saving and also provide you an alternate ways to deliver the file. For example, you can send a file as an email attachment.
When you send a copy of the file via email, the recipients also receive a link to the Acrobat Reader app. If they do not have the app installed on their device, the link directs them to the Play Store or Galaxy Store.
Add people to a shared file
With Acrobat’s Premium subscription, file owners can share an already shared file with more people. You can invite more people to a shared document using any of the following two ways:
Add people via Share
Open the shared file and tap

In the dialog that opens, select any of the sharing options and follow through the workflow.

To directly add people to the shared file, tap Invite People.
In the Share with others dialog that appears, enter the name or email addresses of the people who you want to add.
Tap Send.

Note: You cannot modify the message that you sent with the original share.
Send direct invite via @mention tag
Sign in to your account if not already signed in.
Open a shared PDF. You can send direct invite to other users only for PDFs that were shared by you.
From the bottom toolbar, tap
 and then tap on the document where you want to add a comment.
and then tap on the document where you want to add a comment.In the note field that appears, tap @ and then select a user from the list of contacts.
Type a message for the user and then tap Post.

Once the invitation is sent, you see a confirmation message, as shown below.

The added people get an email notification and are included in the People list of the shared file.
Save a copy of shared files
You can save a copy of the shared files along with the review comments, if any. To do so:
Open a file from the Adobe cloud storage.
Tap
 > Save a copy.
> Save a copy.Choose a destination from the given options and tap Save.

Modify shared files
You can modify a shared file using any of the following two ways:
Unshare the file, edit it as required, and then share it again with the recipients.
Create a copy of the shared file and then modify it.
To modify a shared file by creating a copy:
From the list of shared files, tap on a file to open it.
From the top menu, tap
 > Edit PDF. Alternatively, tap
> Edit PDF. Alternatively, tap  > Edit PDF.
> Edit PDF.In the dialog that opens, tap Create a copy. It creates a copy of the file and opens it in tool mode.

Note
Only file owners can create a copy to modify it. Shared file recipients cannot modify shared files.


