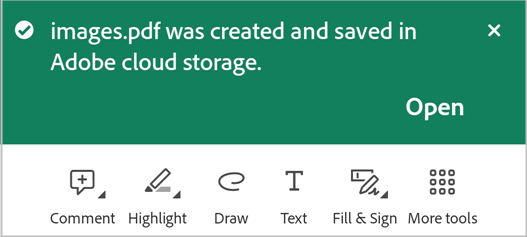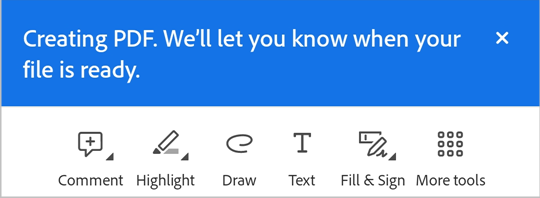View PDFs
See also
Check your interface! If the screen below matches your app interface, you’re on the classic version. See how to View PDFs on Classic interface. If no, continue reading. 
Find a topic in your PDF
To locate a specific topic or term in your PDF:
From the top bar, tap

In the Search field, type the search term and then select
 from the keypad.
from the keypad.The search text is highlighted and displayed on the screen. You can use the < and > arrows in the top bar to see all occurrences of the search term.
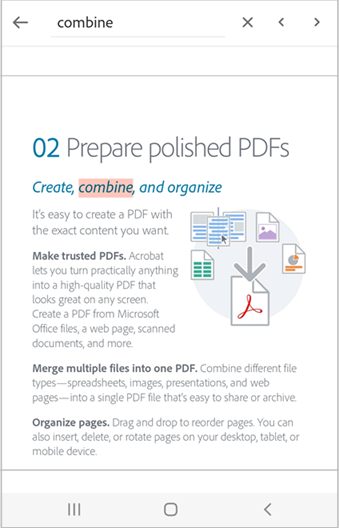
View table of contents
To view table of contents:
Tap the PDF to show the menus.
Tap
 > Contents.
> Contents.Navigate through the table of contents, and tap the desired topic to open the specified page.
Have the text read aloud
Acrobat supports the Read-aloud feature that allows you to listen to a document in the language of your choice. If your device is in speaker mode, connected to the smart home device, or connected to earphones, the app prompts you to select the Read aloud option.
To have your document read aloud to you:
Tap Read aloud.
It opens the file in Read-aloud mode and the text is read aloud.
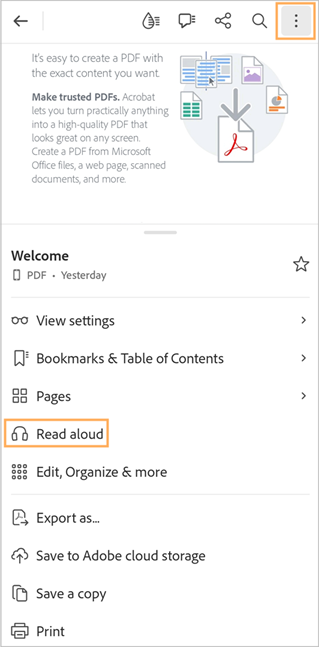
To pause the audio, tap the Pause button from the bottom menu. You can replay the audio anytime by selecting the Play button.
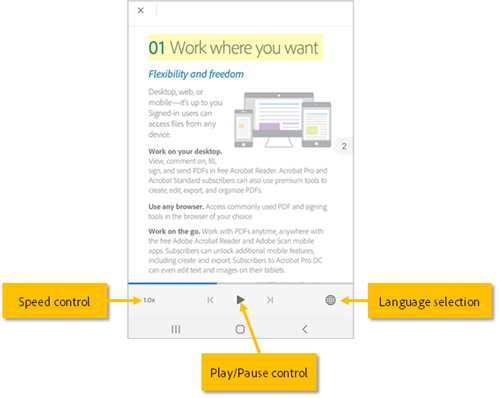
To increase or decrease the audio speed, tap the Speed control button.
To change the audio language, tap

To have a specific text read aloud to you:
Tap on the text and then drag the handles to select the text that you want to be read aloud.
In the menu that appears, tap Read aloud.
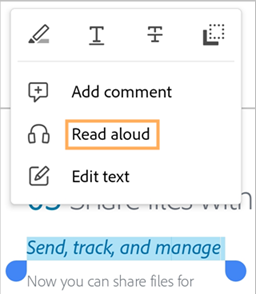
Note: Read aloud text feature has certain limitations and may not be available to use in the following cases:
Unknown language
Password protected document
Non-OCR scanned document
Shared file with commenting enabled
Device audio features are enabled
Get a full screen view of PDF
When you tap anywhere on the PDF, it hides the toolbars and displays the document in full-screen view. To exit the full-screen view and access the toolbars, tap again on the PDF.
Get continuous or single-page view
You can view your PDF in the following different modes: Continuous, Single page, or Reading Mode. You can also enable Night mode.
To view your PDF in different modes:
From the top menu of the PDF, tap View settings.
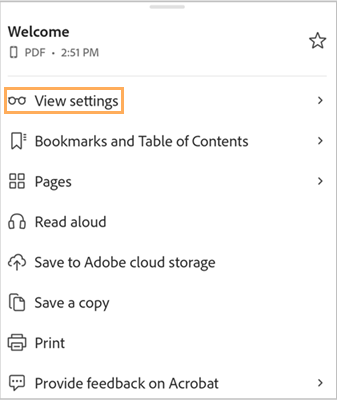
In the View settings menu, select one of the following viewing modes as desired:
Continuous - It allows you to continuously scroll through the pages in your PDF.
Single page - It allows you to view your document page-by-page. To change pages, swipe left or right, or tap the right or left edge of the document.
Reading Mode - It gives you a continuous view of the pages with enlarged text for better readability. All PDFs are not compatible with Reading mode. For enhanced readability, we suggest that you view your PDFs in Liquid mode.
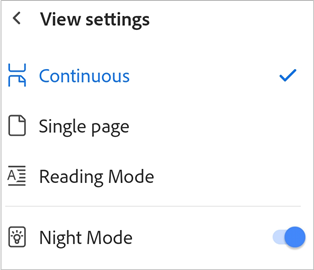
To view the PDF in night mode, tap Night mode.
It enables the night mode that displays the text in light color against a dark screen. To switch back to the default view, tap View settings and then tap Night mode.
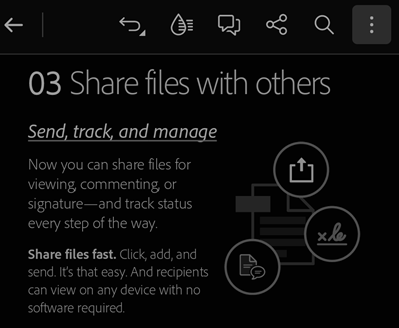
Bookmark a page
To quickly bookmark the visible page:
Go to the page and then tap Add Bookmark.
Or, tap Bookmarks and Table of Contents. Then under Bookmarks, tap Add bookmark to this page.
It bookmarks the page and displays a confirmation message.
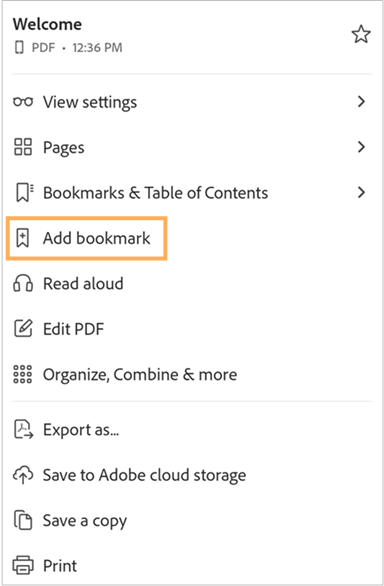
To find and bookmark pages
Tap Bookmarks and Table of Contents.
Tap Table to Contents and then select the page that you want to bookmark.
Tap Bookmarks > Add bookmark to this page.
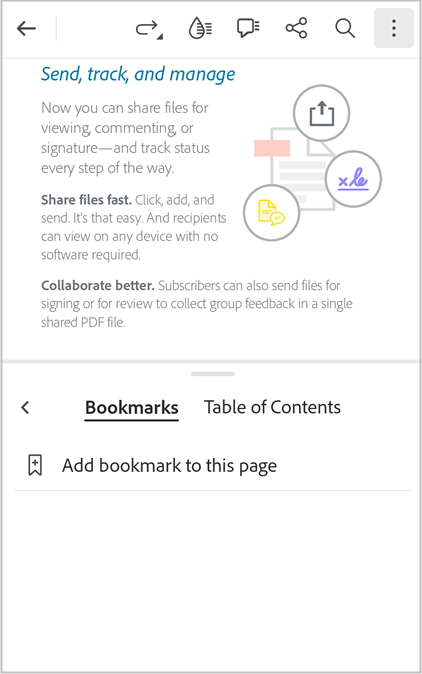
It bookmarks the page and displays a confirmation message.
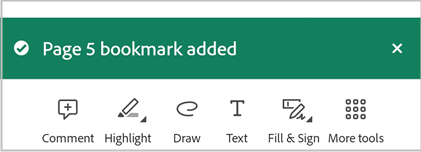
Note
You can add only one bookmark per page.
To view all the bookmarks:
Tap Bookmarks and Table of Contents.
The Bookmarks tab displays all the bookmarks added to the PDF.
To jump to a bookmarked page, tap the bookmark.
To rename a bookmark:
Tap Bookmarks and Table of Contents.
Long press the bookmark that you want to rename.
From the menu, tap Rename.
Tap the bookmark name again to access the keypad.
Enter a new name and then tap Next from the keypad.
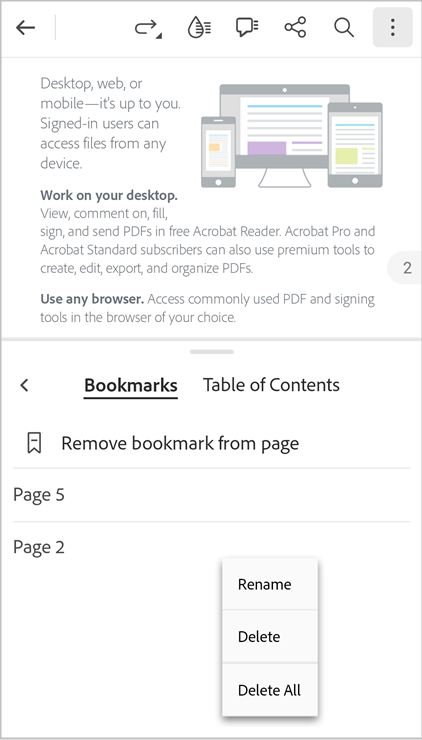
To delete a bookmark:
To delete the bookmark from the visible page, tap Remove bookmark.
To find and delete bookmarks from other pages, tap Bookmarks and Table of Contents.
To delete the bookmark of the visible page, tap Remove bookmark from page.
To delete bookmarks from other pages, tap the bookmark that you want to delete and then tap Remove bookmark from page.
Alternatively, long press the bookmark that you want to delete, and then from the menu, tap Delete.
To delete all the bookmarks, long press any bookmark, and then from the menu, tap Delete All.
Improve readability with Liquid mode
To make your PDF easily readable and flowable, tap ![]() from the top menu.
from the top menu.
It opens your file in Liquid mode, which enhances the layout of your PDF to help you easily read documents on your phone or tablet device.
See also
You can further enhance the readability in Liquid mode by adjusting the text size, character spacing, and line spacing. To do so:
When in Liquid mode, tap Aa Text settings.
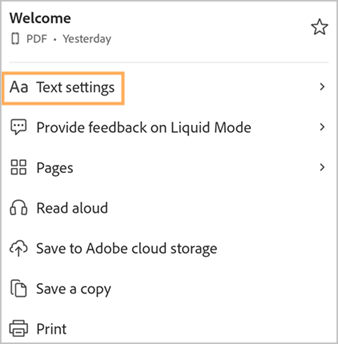
In the settings dialog, adjust the text settings as required.
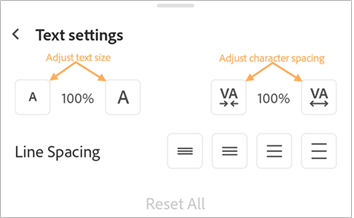
Once done, tap on the document to apply the settings.
To discard the settings, tap Reset all.
Create PDFs
You can convert files in other formats to PDF format using the Create PDF tool. To do so:
From an open file view, select
 > Create PDF.
> Create PDF.Alternatively, from the files view, select
 > Create PDF.
> Create PDF.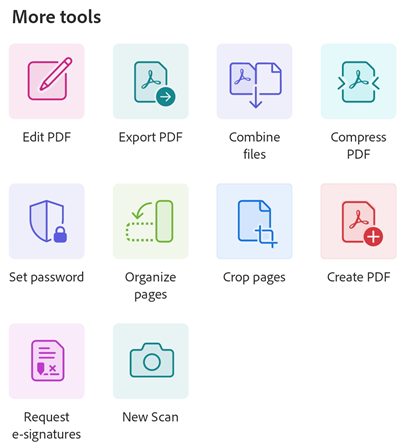
From the page that opens, select the location from where you want to access the file.
Tap on the file that you want to convert to PDF.
It starts converting the file and displays a message to confirm.
Once the file is converted to PDF, you get a confirmation message as shown below. You can tap Open to view the PDF in the Acrobat Reader app or access it later from the list of files.