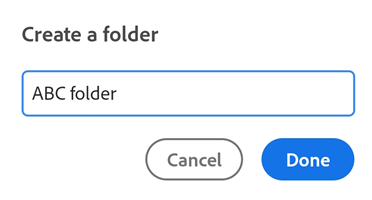Manage files and folders
Files management
Combine files
With a subscription to Adobe Acrobat Premium or Adobe Acrobat Pro, you can combine up to 12 files into a single PDF. You can also combine files from any integrated file location such as Dropbox and Drive.
To combine files:
From the bottom toolbar, tap
 > Combine files.
> Combine files.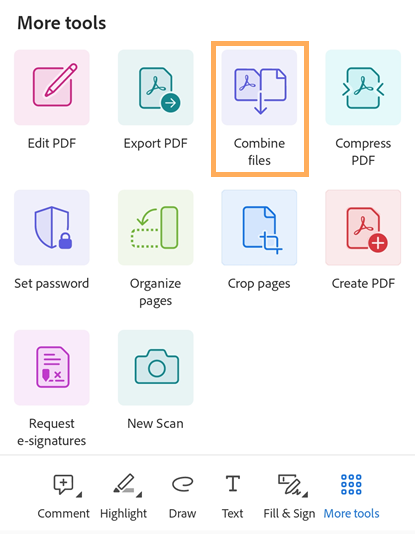
In the page that appears, tap Add files.
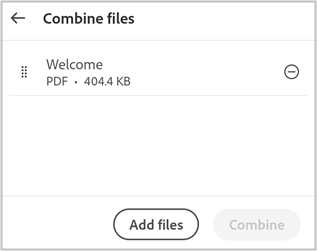
Select a file location and then tap on one or more files that you want to combine.
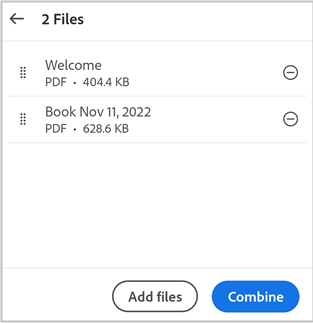
On the page that appears, confirm the files that you want to combine and then tap Combine.
The combined file is automatically uploaded to Adobe cloud storage.
Note the following limitations in combining files:
You cannot combine files that are shared for review.
You must log in to Adobe Cloud Storage.
It requires an internet connection.
You need an Acrobat Reader subscription.
See also
We recently rolled out a new & more intuitive product experience. However, if you are still using our classic interface, see how to Combine files.
Rename files
To rename files:
From any list of files, tap
 for the file that you want to rename.
for the file that you want to rename.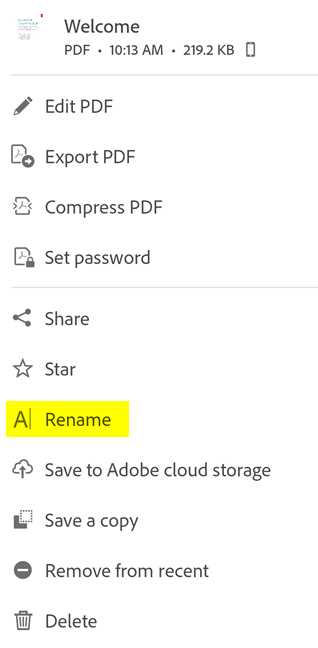
Tap
 Rename.
Rename.In the Rename dialog, enter a name.
Tap Done.
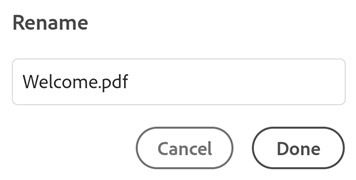
Move files
Acrobat only supports moving Cloud Storage files. To move files:
From the list of files, tap Files > Adobe cloud storage.
Tap
 to the right of a file.
to the right of a file.Tap

Tap a new location.
Tap Move.
Note
You cannot move shared files.
Duplicate files
Acrobat only supports duplicating local files (on your device). To duplicate files:
Tap Files > On this device.
Tap
 to the right of a file.
to the right of a file.Tap

The file is automatically duplicated with the same name and a (1). You can rename the file as you would any other file.
Delete files
To delete files:
From the list of files, tap
 to the right of a file.
to the right of a file.Tap

Tap OK to confirm the action.
Remove from Recent list
The Home view shows your most recently viewed files in chronological order. To remove a file from the Recent file list:
Tap
 for the file that you want to remove from Recents list.
for the file that you want to remove from Recents list.Tap
 Remove from recent.
Remove from recent.In the dialog that appears, tap Remove File to confirm the action.
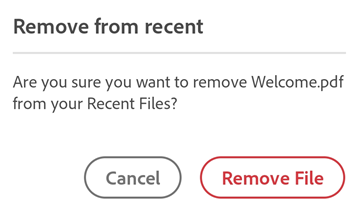
Clear the Recent list
To clear your entire Recent list:
Tap Home.
From the upper-right corner, tap
 .
.
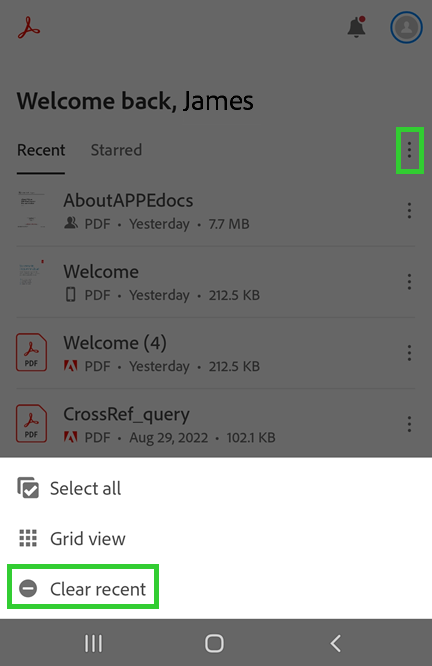
Tap Clear recent.
In the dialog, tap Clear to confirm the action.
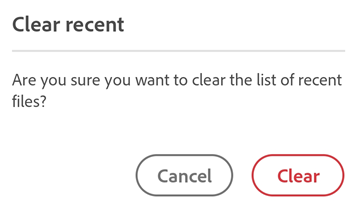
Save files to the cloud
Cloud-based files are automatically saved to the cloud after you make a change. Local files must be uploaded by tapping ![]()
To save a local file to the cloud:
Go to
 Files page.
Files page.Tap On This Device.
Tap
 to the right of a file.
to the right of a file.Tap

Folder management
Acrobat supports folder management for Adobe cloud storage and Dropbox.
From the Files > Adobe cloud storage view, tap ![]() to the right of any folder to rename or delete it.
to the right of any folder to rename or delete it.
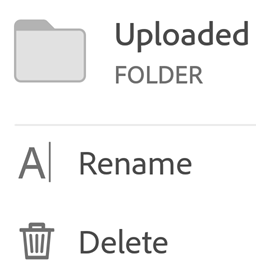
Create a new folder
To create a new folder in Adobe Cloud Storage:From the Files > Adobe cloud storage view:
Tap Files > Adobe cloud storage.
From the top-right corner, tap

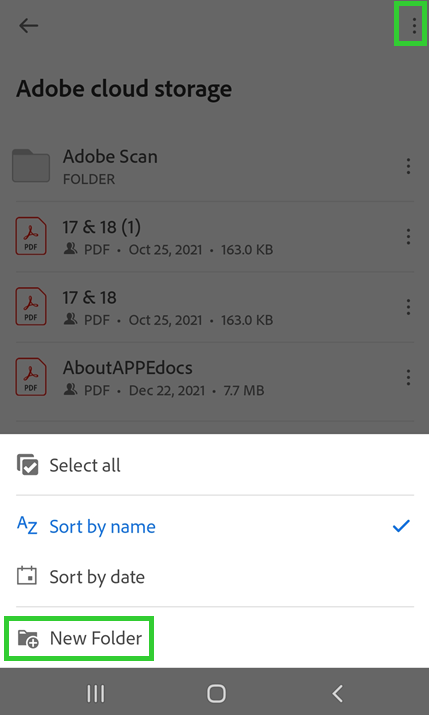
From the menu, tap New Folder.
In the Create a folder dialog, enter a folder name and tap Done.