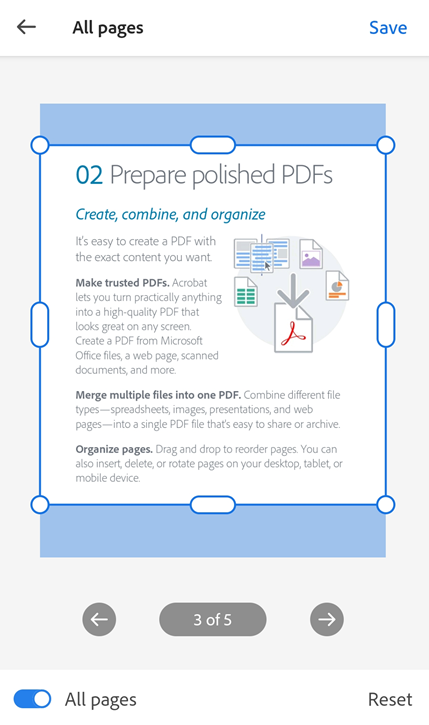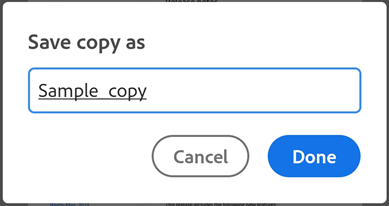Modify PDFs
See also
Check your interface! If the screen below matches your app interface, you’re on the classic version. See how to Modify PDFs on Classic interface. If no, continue reading. 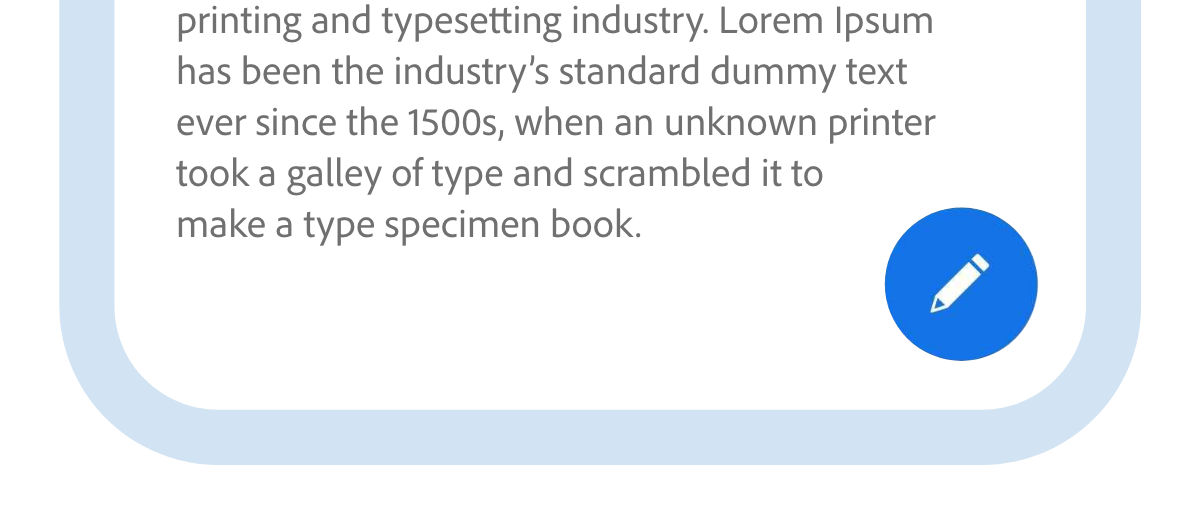
Add text to PDF
From the bottom toolbar, tap Text.
It opens the document in ‘Add text’ mode, where the bottom toolbar displays tools for selecting text color and text size.
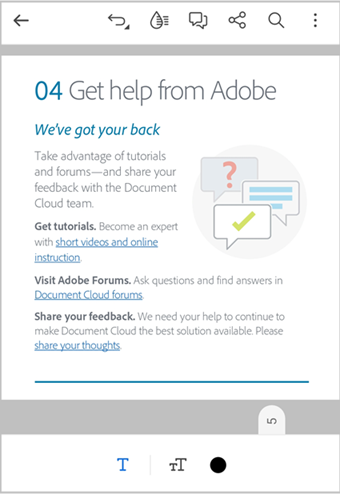
To select the text color:
Tap
to activate the color palette and text size bar.
Tap
and then tap on any color from the palette.
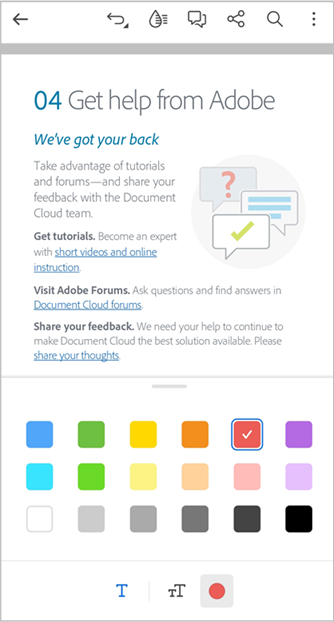
To change the text size:
Tap
to open the Text size bar.
Drag the size bar to the desired text size.
Tap on the document where you want to add text.
In the text box that appears, enter the text and then tap on the document to add the text.
To resize the text box, drag the corner handles as required.
To move the text box to a different location, hold and drag the text box.
To add more text, tap on the document again and then follow the steps above.
Once done, tap < from the top-left corner to exit the ‘Add text’ mode.
To quickly add text to a blank space:
Tap on a blank space where you want to add text.
From the menu that appears, tap Text.
In the text box, enter your text and then tap elsewhere to add the text.
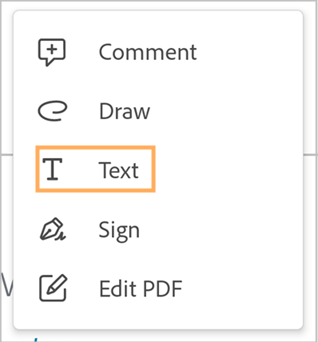
To edit, modify, or delete the added text:
Tap the text.
In the dialog that appears, take one or more of the following actions as required:
To delete the text, tap
To change the text color, tap
and then select another color.
To change the text size, tap
and then drag the slider to the desired size.
To edit the text, tap
> Edit comment**. Then, edit the text and tap > to enter the new text.
To add a reply to the added text, tap the Reply field and add a reply. Tap
to enter the reply.
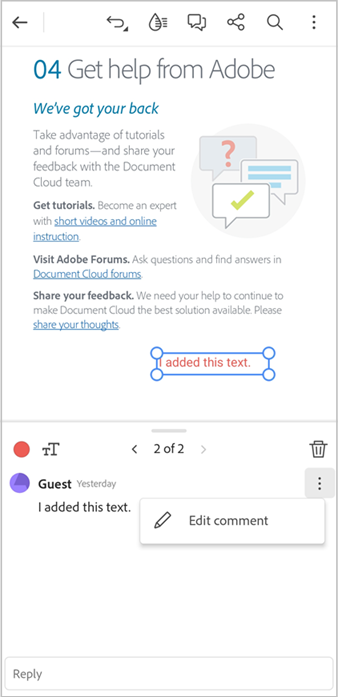
Note
The ‘Text edit’ dialog allows you to navigate through all the texts and comments added to the document. Use < and > arrows to access all the texts and comments on the document and modify them as required.
Edit the text on PDF
You can edit a PDF only if you have a subscription to Adobe Acrobat Premium or Adobe Acrobat Pro.
Tap
 > Edit PDF.
> Edit PDF.
It opens the PDF in edit mode.
Tap the text that you want to edit. Move the handles of the selection box to adjust the selection as required.
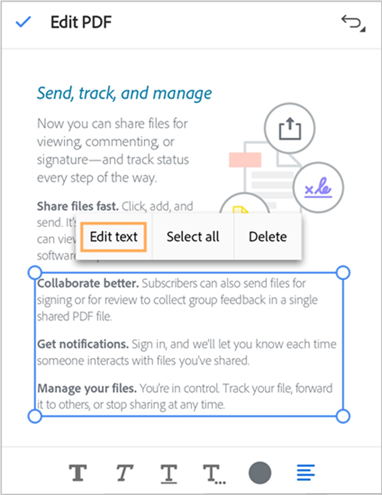
From the menu that appears, tap Edit text.
In the edit pane, edit the text as required and then tap Save.
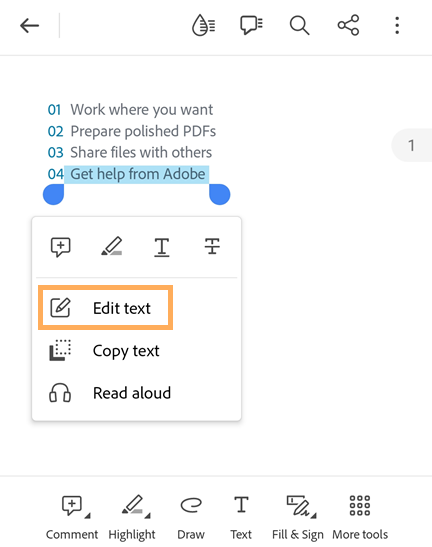
To discard the edits, tap X from the top bar.
To quickly edit some text on your PDF:
Tap on the text that you want to edit.
From the menu that appears, tap Edit text.
In the edit pane that opens, edit the text as required and then tap Save.
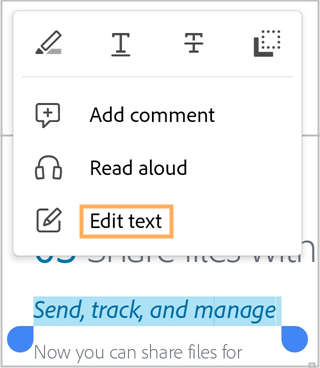
Copy text from a PDF
To copy text from a PDF:
Open the PDF and tap the text that you want to copy. Move the handles of the selection box to adjust the selection as required.
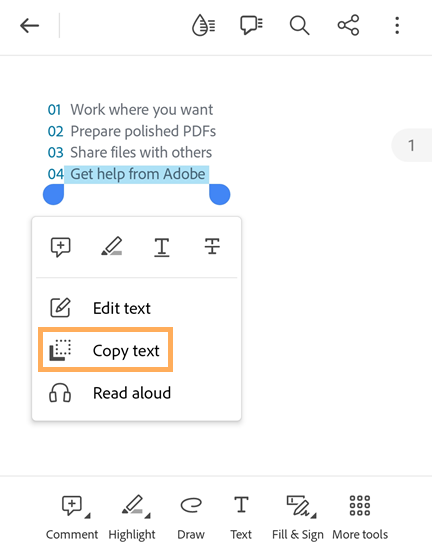
From the menu that appears, tap Copy text.
The selected text is copied to clipboard.
Delete a text
You can delete a text from your PDF only if you have a subscription to Adobe Acrobat Premium or Adobe Acrobat Pro.
To delete text on your PDF:
Tap
 > Edit PDF.
> Edit PDF.
It opens the PDF in edit mode.
Tap the text that you want to delete. Move the handles of the selection box to adjust the selection as required.
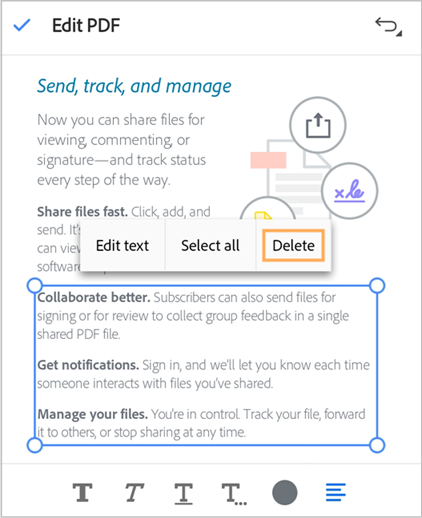
From the menu that appears, tap Delete.
It deletes the selected text. You can restore the deleted text, by tapping |undo| from the top menu.
Edit images
The current version of the Acrobat Reader app does not support editing images on PDF.
Add images
You can add images to a PDF only if you have a subscription to Adobe Acrobat Premium or Adobe Acrobat Pro.
To add a new image to a PDF:
Tap
 > Edit PDF.
> Edit PDF.It opens the PDF in edit mode.
From the bottom toolbar, tap
 Add image. Then, tap on a blank space on the document where you want to add an image.
Add image. Then, tap on a blank space on the document where you want to add an image.
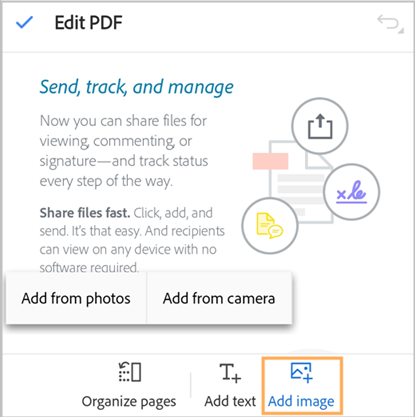
From the add image panel, take one of the following two actions:
Tap Add from photos: If prompted, allow access to photos. It opens the recent image gallery. You may tap an image to select from there. To select images from other apps, tap on one of any of the app icons that appear on the top panel, and select any image.
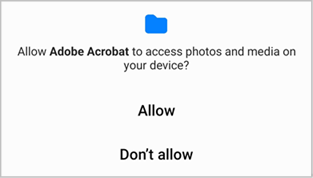
Tap Add from Camera: If prompted to allow access to the camera, select a consent option, as desired. Next, focus the camera on the image and tap the capture icon. Once satisfied, select Ok.
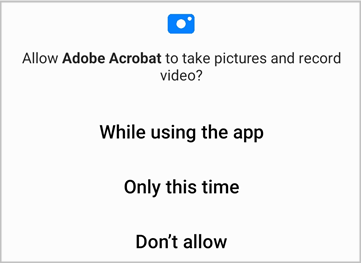
To modify the added image:
Tap the image and take one or more of the following actions, as required:
To move the image, drag it to the desired location.
To resize the image, drag the blue corner handles as required.
To delete the image, tap
To rotate the image, tap
or
from the bottom menu.
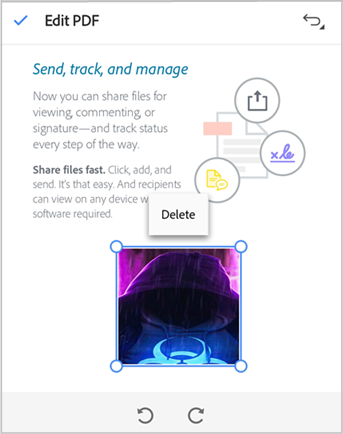
Modify images
The current version of the Acrobat Reader app allows you to crop the images to a desired size, rotate the images, or delete them from a PDF.
To crop, rotate, or delete an image on a PDF:
Open a PDF and then tap
 > Edit PDF.
> Edit PDF.In Edit mode, tap on the image that you want to crop.
It displays the menu and crop handles around the image.
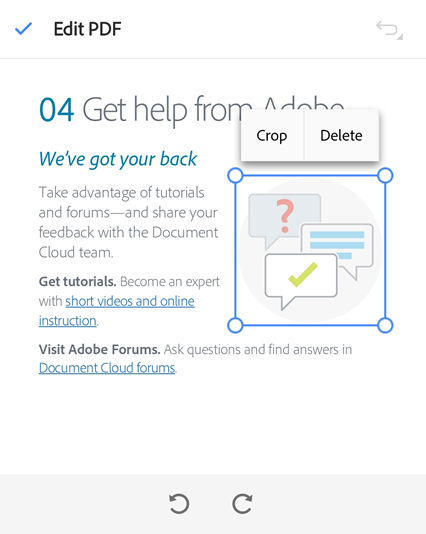
To change the size of the image, you can simply drag the crop handles in or out as required.
To rotate the image, tap on the rotate clockwise or rotate anticlockwise icon at the bottom.
To crop the image, tap Crop and then use the crop handles to change the image dimensions as required.
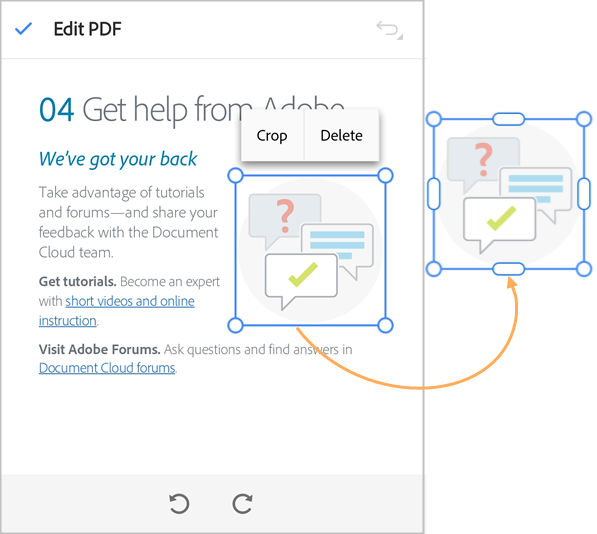
To delete the image, tap Delete.
Make drawings
To make drawings:
From the bottom toolbar, tap

It opens the file in ‘Add image’ mode, where the bottom toolbar displays tools for selecting Image color and Image line width.
For quick access to the ‘Add image’ mode, tap on a blank space on the document, and then from the menu that appears, tap Draw.
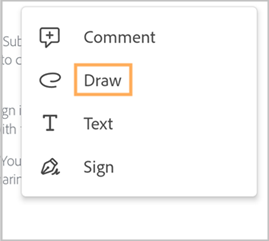
To change the drawing color:
Tap
 to activate the color palette.
to activate the color palette.Tap
 again and then tap on any color from the palette.
again and then tap on any color from the palette.
To change the image line width:
Tap
 to open the line width picker.
to open the line width picker.Tap on the desired width bar.
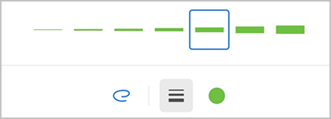
Once you select the image line color and width, tap on the document and use a one-finger drag to draw an image.
Note: You can use a 2-finger scroll to scroll through the document and draw images where required.
To undo a step, tap
 from the top menu.
from the top menu.Tap < from the top menu to exit the ‘Add image’ mode.
To modify or delete a drawing:
Tap the image.
From the dialog that appears, take the following actions as required:
To change the image color, tap
To change the image line width, tap
To delete the image, tap
To add a comment to the image, tap Add a comment field and write your message. Once done, tap > from the top-right corner.
To add a reply to an image, tap
> Reply and then add a reply.
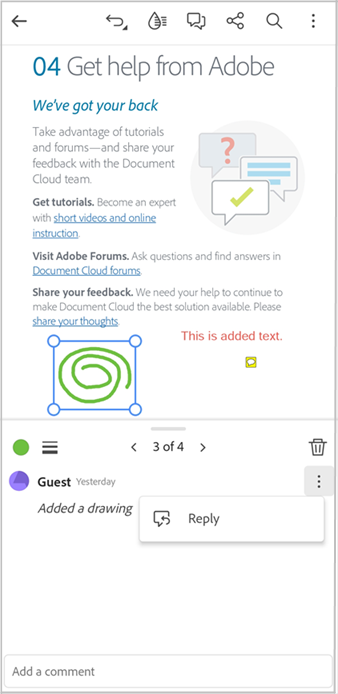
Add annotations with comments
From the bottom toolbar, tap

It opens the PDF in Highlight mode, which displays tools for highlighting, underlining, strikethrough, and color picker.
From the bottom toolbar, tap one of the following tools as required:
 to highlight text.
to highlight text. to underline text.
to underline text. to strikethrough text.
to strikethrough text.
Check the
 icon to verify the display color. To change the color, tap
icon to verify the display color. To change the color, tap  and then from the color palette, tap a color to select it.
and then from the color palette, tap a color to select it.Drag over the text that you want to highlight/underline/strikethrough.
You can use the text-magnifier tool that appears to verify your selection.
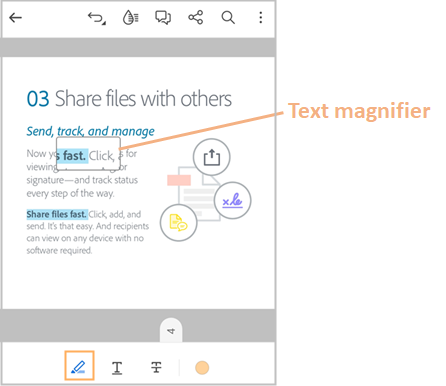
It marks the text with selected annotation in the chosen color.
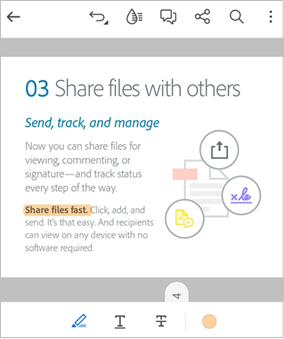
To quickly highlight/underline/strikethrough few lines:
Tap on the text that you want to mark and then drag the handles to select the lines.
In the menu that appears, take one of the following actions as required:
Tap
to highlight text.
Tap
to underline text.
Tap
to strikethrough text.
To modify a highlight/underline/strikethrough or add comments:
Tap the marked text.
In the dialog that appears, take one or more of the following actions as required:
To change the color of the highlight, underline, or strikethrough, tap
and tap on a color to select.
To reply to the annotation, tap
> Reply and enter your response.
To add a comment to the annotation, tap on ‘Add a comment’ field and enter your comment.
To delete the annotation, tap
View the list of comments
To view the list of comments on your PDF:
From the top bar, tap
 .
.It opens the list of all the comments on the PDF.
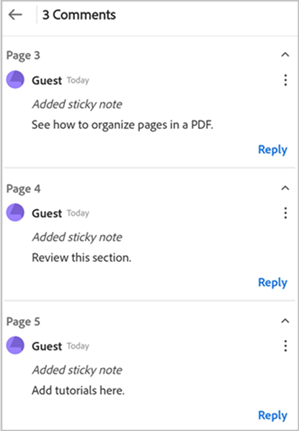
To reply to a comment, tap Reply.
To edit a comment, tap
 > Edit comment.
> Edit comment.To delete a comment, tap

Add voice comments
If you want to avoid typing on a mobile screen or simply want a faster way to add comments to a document, you can use the Acrobat Reader app’s new ‘Voice comment’ feature. It allows you to record your message and post it on the document as a comment.
Note
The Voice comments feature is currently not supported on files shared for review. To share a document with voice comments, you must remove the voice comments from the file and then send it for review.
To post one or more comments on your document:
Open the document and then from the bottom toolbar, select Comment.
Select
 and then tap where you want to add a voice comment.
and then tap where you want to add a voice comment.
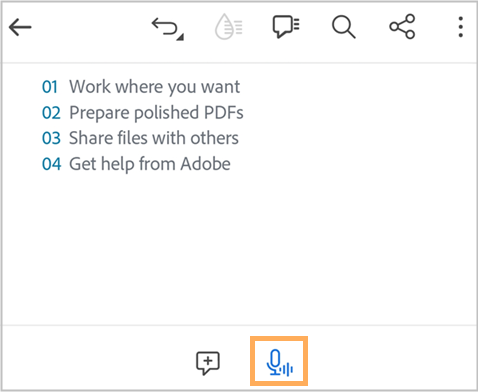
Select
 to record your voice comment.
to record your voice comment.Once the record dialog appears, start recording your message. When done, select
 to stop recording.
to stop recording.
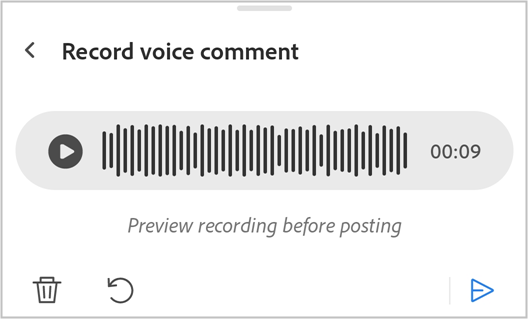
You can tap the play button to preview your recording and once satisfied, select
 to post your comment.
to post your comment.To delete the recorded message, tap

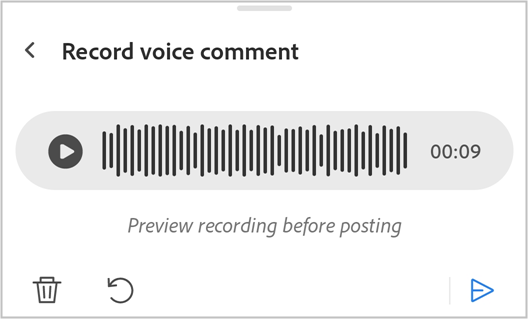
The voice comment is posted as shown below. To continue adding more comments, tap wherever you want to add comments and record your messages.
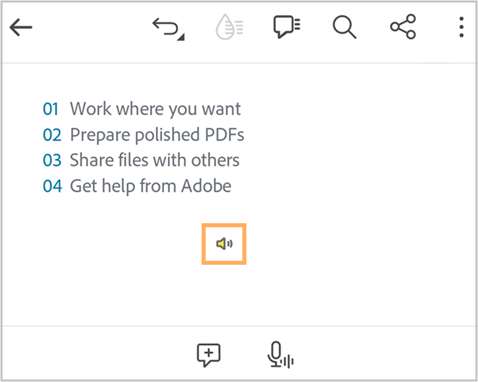
To modify the added comment, tap on the comment icon and take any of the following actions as required:
Drag the icon to move to a different location.
To listen to the added comment, tap
 .
.To reply to the voice comment, tap the Reply field and type your message.
To delete the voice comment, tap >|sendarrow| Delete.
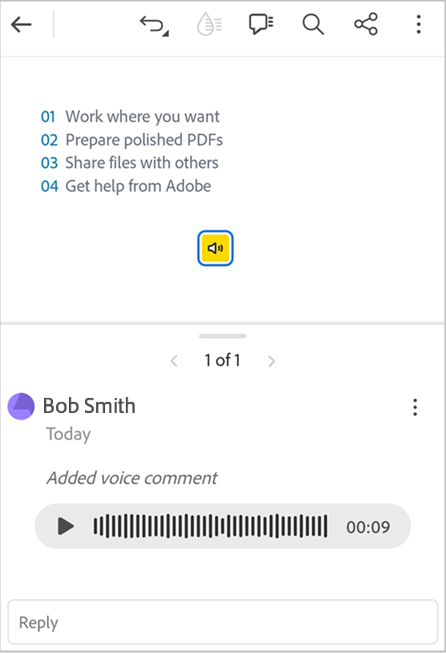
To quickly post a voice comment on a blank space:
Tap where you want to post a voice comment and then from the menu, select Text & voice comment.
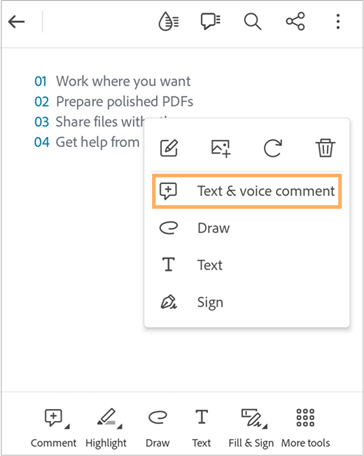
On the Add a comment dialog, select
 and then start recording your message.
and then start recording your message.
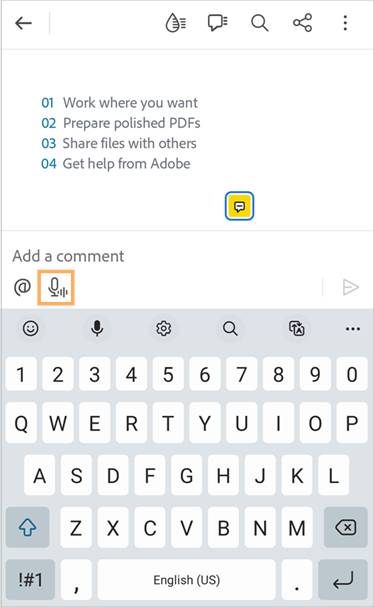
Once you are done, select
 to stop recording.
to stop recording.Preview the recording and then select
 to post your comment.
to post your comment.
Organize pages in a PDF
You can organize the pages of a PDF only if you have a subscription to Adobe Acrobat Premium or Adobe Acrobat Pro.
To organize pages:
Tap
 More tools >
More tools >  Organize pages.
Organize pages.
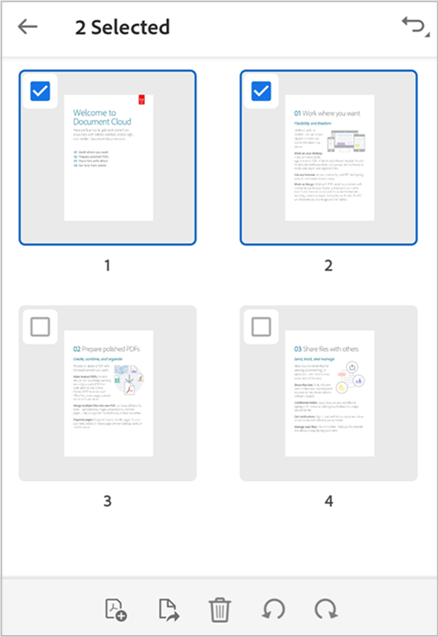
Tap on one or more pages to select them and then take any of the following actions as required:
To rotate pages: Tap
 or
or  .
.To reorder pages: Long press a page and then drag it to a new location.
To delete pages: Tap
 Delete and then confirm the action.
Delete and then confirm the action.To insert pages: Tap
 and then choose whether to insert another file or a blank page. Next, choose before or after. The app automatically saves the file.
and then choose whether to insert another file or a blank page. Next, choose before or after. The app automatically saves the file.To extract pages: Tap
 . The extracted pages are automatically saved to your device as “Pages from <file name>”.
. The extracted pages are automatically saved to your device as “Pages from <file name>”.
Crop pages in a PDF
You can crop the pages of a PDF only if you have a subscription to Adobe Acrobat Premium or Adobe Acrobat Pro.
To crop a page:
Tap
 More tools > Crop pages.
More tools > Crop pages.
2. Drag the selection handles to set the crop frame as desired. made
To apply the crop settings on all pages of the PDF, tap All pages to toggle it on.
To apply the settings, tap Save.
To reset the crop settings, tap Reset.
Save PDF to Adobe Cloud Storage
The following files are automatically saved to the source cloud location:
A file that you update after downloading from the cloud.
A file that requires Adobe cloud storage features, such as share, reviews, combine files, export PDF, and more.
To save a file to Adobe cloud storage, from the top menu, tap ![]() > Save to Adobe cloud storage.
> Save to Adobe cloud storage.
It saves a copy of the file to Adobe cloud storage.
Save a copy of PDF
You can save a copy of your files to Adobe cloud storage or any supported 3rd party storage. Acrobat allows you to save a copy of shared and review files along with their comments.
To save a copy of your PDF:
From the top menu, tap
 > Save a copy.
> Save a copy.Select a location.
On the ‘Save copy as’ dialog that appears, you can rename the file if required.
Tap Done.