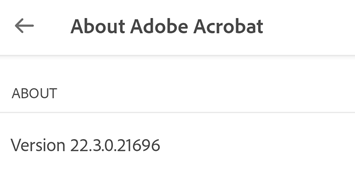Manage settings
Device settings
Acrobat Reader app leverages the default settings and features of your device to make it easier and faster to work with your documents. To streamline your ability to work with and share files, allow the app to access your camera, contacts, and storage.
Note
Only notifications are enabled by default. For access to other features, you are prompted to give permissions as needed.
Set device permissions
To change device permissions:
Go to your device’s settings screen.
Tap Apps > Adobe Acrobat > Permissions.
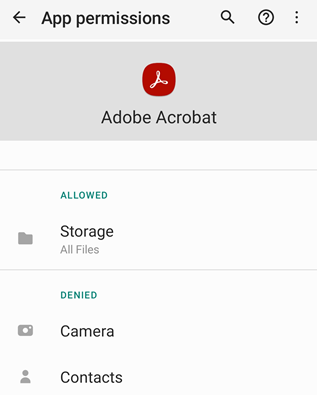
On the App permissions page, set access permissions for one or more of the following, as needed:
Storage: You can allow management of all files, allow access to media only, or deny storage access for the app.
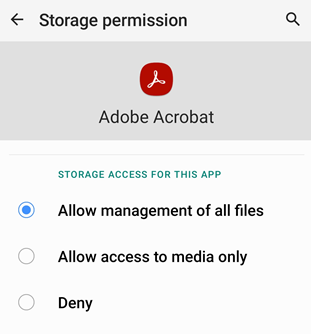
If you do not enable storage permissions for allowing management of all files, you are prompted to allow access to device storage when you try to open a file stored on the device, as shown below. Tap Go to Settings to allow access to storage.
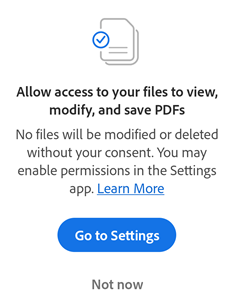
Note: You are prompted to grant permission for the app to access the files on your device with Android 11 or above, even if you have previously given these permissions.
Camera: You can allows access to camera while using the app, choose to be asked every time for the access, or deny access to camera.
Contacts: You can allow or deny the app an access to your contact.
Note
The workflow and user interface may vary based on your OS version.
Set notifications
Notification behavior is controlled by your device (Android 8 and later). When enabled, notifications tell you when a file has changed, a reviewer has commented on a file, and so on, and they can appear both on your device as well as within Acrobat. When Acrobat detects unread notifications, the bell icon displays a red dot: ![]()
To change notifications settings:
Go to your device’s settings screen.
Alternatively, from within the app, tap
 > Preferences > Open Settings App to open your device’s settings.
> Preferences > Open Settings App to open your device’s settings.Tap Apps > Acrobat.
Tap Notifications.
Set permissions as needed.
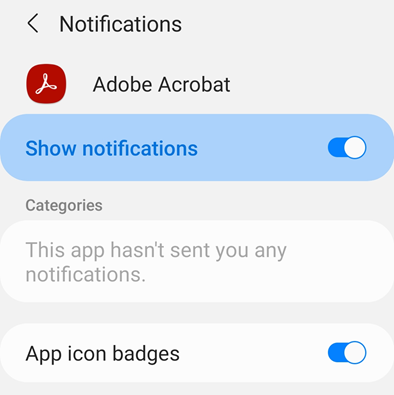
Enable dark (Night) mode
Using Dark Mode (Night Mode on some devices) can improve reading in low light conditions, reduce eye strain, and can even extend your battery. To enable Dark mode:
Go to your device’s Settings screen.
Tap Display.
On the Display screen, select Dark
Set the Brightness level, if required.

Clear app data
You can use your device settings to clear Acrobat Android app data. However, clearing app data permanently deletes the application’s data, including:
All files in the app’s internal storage
All files that are not yet synced with the server
App settings
User accounts and databases
History of files as viewed from the Recent file list
To prevent losing your files and app data, you must save a copy of your internal files before clearing app data. To do so:
Open the app and go to Files tab.
Tap On this device.
Under Adobe Acrobat folder, tap
 > Save a copy for each file that you want to save.
> Save a copy for each file that you want to save.
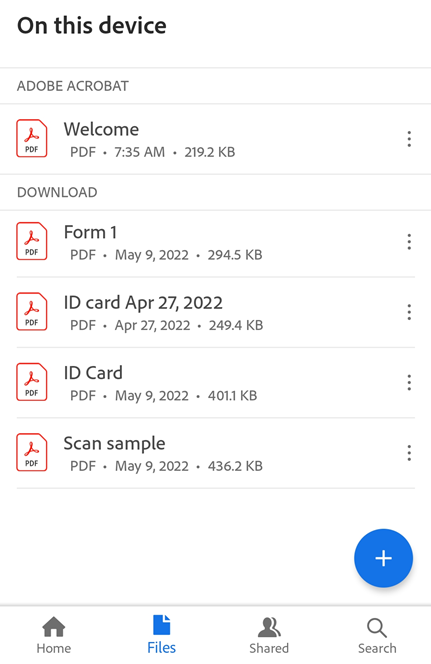
From the list of locations, select Adobe cloud storage or any other cloud storage location. Or you may choose to save the file copy in the ‘Downloads’ folder on your device.
Tap Save.
Once you save a copy of all your files, follow these steps to clear the app data:
Go to your device Settings screen and tap Apps > Adobe Acrobat.
Tap Storage
Tap Clear data.
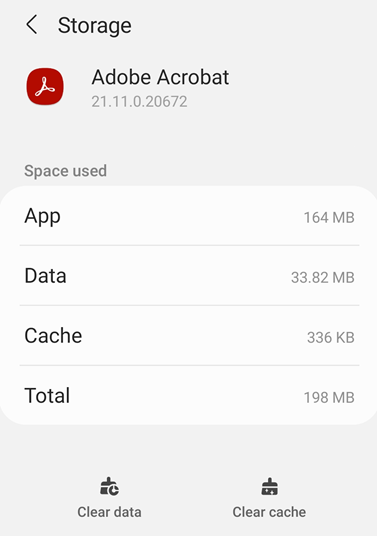
In the warning dialog that appears, tap Ok.
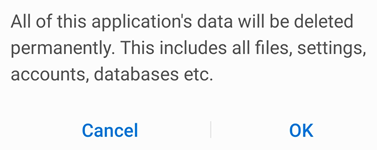
Acrobat settings
Acrobat’s settings allow you to pre-configure workflow features such as comment author name, form fill-in suggestions, and so on. To change these settings, tap ![]() and navigate to the applicable screen.
and navigate to the applicable screen.
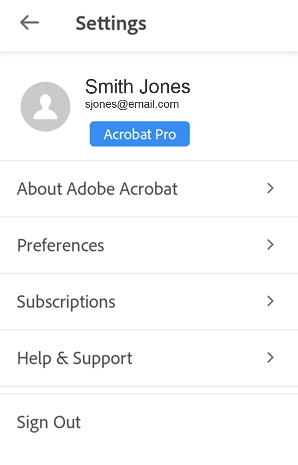
Set starred file location
Starring a file is similar to marking it as favorite. A star appears next to the starred file in the locations that you specify.
To specify the location for starred files:
Tap
 > Preferences.
> Preferences.Under Starred File Location, tap on the location field.
In the dialog that opens, select one of the following options as desired:
Adobe cloud storage: Automatically syncs starred files to the cloud.
This device only: Stars the file on your device.
Ask every time: It prompts you to decide where to star the file each time to star a file.
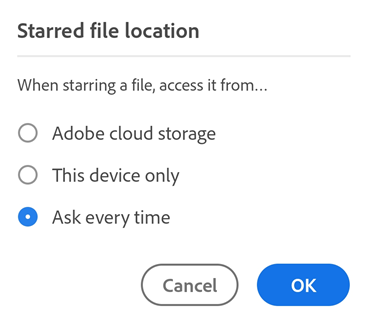
Tap OK.
Disable automatic form fill-in
By default, the app uses your form fill-in history to automatically populate subsequent forms. Sources for suggestions include the following:
Data from saved forms: If the first two letters of an entry match the data that you entered in the previously saved forms, suggestions are populated from that usage history.
Date formats: Typing the first letter or any number in the current date suggests the following date formats: 8/06/2018; Aug 6, 2018; August 6, 2018.
To disable this feature:
Tap
 > Preferences.
> Preferences.Disable Suggest previously used words when filling forms.
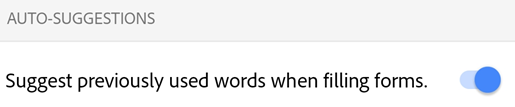
Clear form data history
Your usage history is saved from completed forms. This allows the app to make suggestions as you type in form fields. To clear your suggestion history:
Tap
 > Preferences.
> Preferences.Tap Clear suggestions
In the dialog, tap Remove.
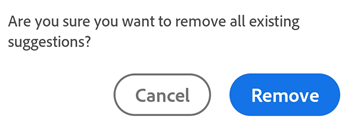
Set the author name
The review feature allows you to identify yourself as the author of comments and annotations. You can set your author name during a review or set it up ahead of time.
To do so:
Tap
 > Preferences.
> Preferences.Tap the field under Author name (for commenting).
In the dialog that opens, enter your name and tap Save.
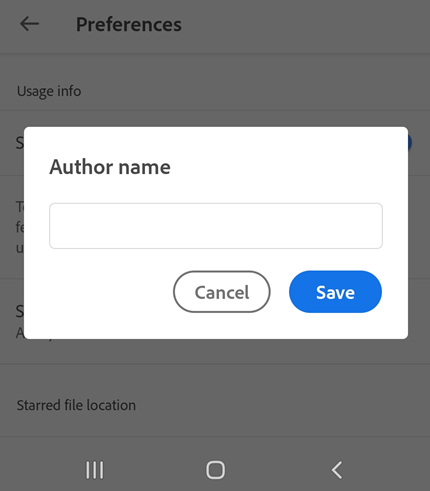
Lock screen brightness
To prevent Acrobat from automatically dimming while you are reading:
Tap
 > Preferences.
> Preferences.Enable Screen brightness lock.
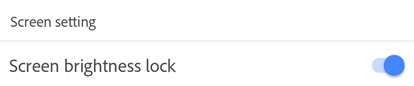
Set file cache location
If you use Adobe cloud storage for file storage, you can control where the files are cached.
Tap
 > Preferences.
> Preferences.Tap Adobe cloud storage Cache Location.
Select one of the following locations:
Internal storage: This option securely stores data on the device permanent memory.
SD card: This option stores data on the SD card which all apps may be able to access and which can be removed the device.
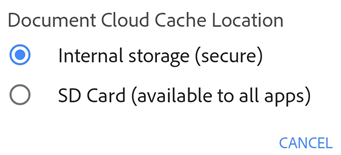
Enrol in Intune
Acrobat can now be managed by MS Intune. If you are an organization that uses Intune to manage devices and set preferences (using MAM service), the app is auto-enrolled through your device when the first enterprise document gets opened in the app or a managed OneDrive account is linked. In case of Mobile Application Management (MAM), the Acrobat Reader app is auto-enrolled in Intune.
To check if you’re enrolled:
Tap
 > Preferences.
> Preferences.Go to Microsoft Intune.
If you’re enrolled, Enrolled appears.
View your subscriptions
If a feature you’re trying to use is not available or asks you to subscribe, check your current subscriptions as follows:
Tap

Tap Subscriptions to see a list of current subscriptions.
To renew or update a subscription, tap Manage subscriptions and complete the workflow.
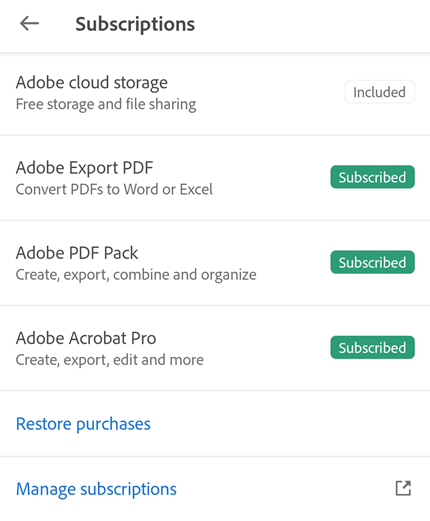
Send usage data to Adobe
By default, the app sends usage data to Adobe as part of the Product improvement program. Doing so helps the engineering team improve the product and provide you with a more personalized experience. To opt out of this default setting:
Tap
 > Preferences.
> Preferences.Disable Send usage info.
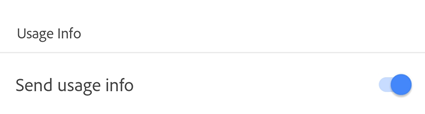
Send crash reports to Adobe
Acrobat sends crash reports to Adobe in case the app closes unexpectedly. The reports can include system information and user data, such as:
User signed-in status
User subscription status
Experimental cohort values
Device RAM
Device CPU chipset
COD Cohort
By default, the app prompts you to send a crash report each time it encounters a crash. To change this default setting:
Tap
 > Preferences.
> Preferences.Tap Send crash reports. The option Ask every time is the default selection.
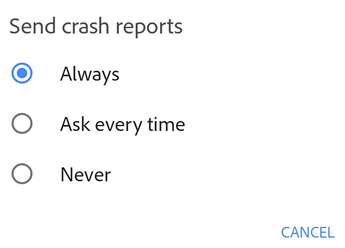
Select Always to allow the app to automatically send a crash report to Adobe. You may select Never to stop sending crash reports.
By choosing to send us crash reports, you can help us prioritize fixing the errors. If you set ‘Always’ as your crash report sending preference, Acrobat may also send non-fatal error reports.
Find app version
By default, the app automatically updates. To determine your installed product version, tap ![]() > About Adobe Acrobat.
> About Adobe Acrobat.
The installed version appears under the About heading.