Modify scanned files
See also
Check your interface! If the screen below matches your app interface, you’re on the classic version. See how to Modify PDFs on Classic interface. If no, continue reading. 
Edit text on scanned files
You can now edit a scanned PDF using Acrobat’s text recognition feature.
To recognize and interact with text on scanned files or images:
Open the scanned file in Acrobat or create a PDF from an image you want to interact with.
Select
 > Edit PDF.
> Edit PDF.
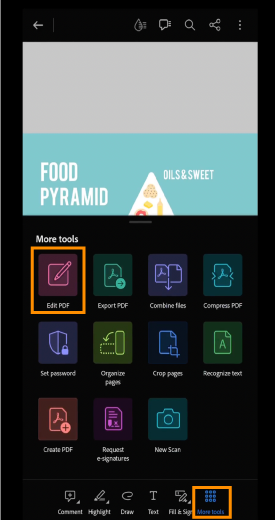
Tap anywhere on the page and you see a context menu. Select Edit page from the context menu.
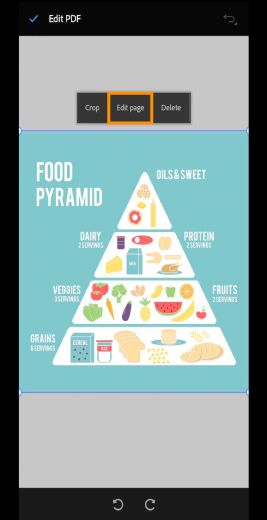
If the text recognition feature is not present and your document requires it, Acrobat will download the text recognition feature.
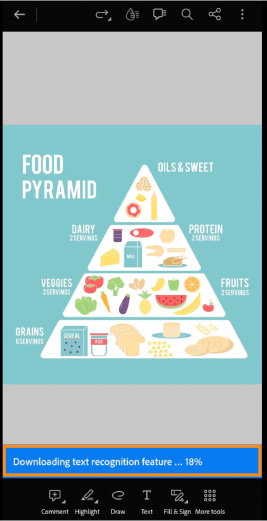
Once it gets downloaded, select Recognize text. The text gets recognized.
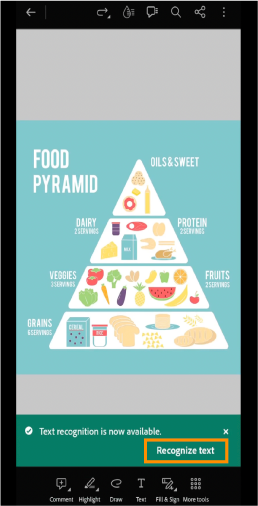
Tap your desired area to edit and a context menu appears. Select Edit text from the context menu. You can now edit the text.
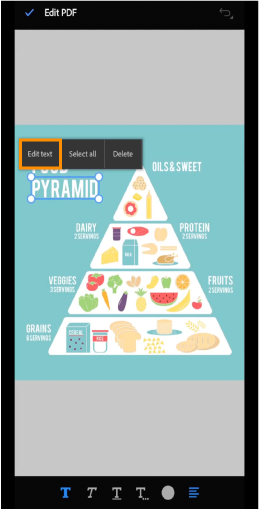
If the PDF is not yet recognized, open the PDF, select
 > Recognize text.
> Recognize text.Once Acrobat recognizes the text, it will display a message stating that you can edit, copy, search, and highlight text in the document.
Tap on the content or area you want to edit. A dialog box opens with options to interact with the selected content. Select Edit text. The text gets converted into editable format and you can now edit text.

The tools and thier functionalities that you get upon selecting Edit text.
: Gives you options to align the text as desired.
: Makes the text italics.
: Gives you options to change the font or the font size of the text.
: Underlines the text.
: Makes the text bold.
: Gives you options to highlight the selected text as desired.